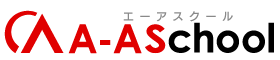1.動作環境について
Unityをインストールするパソコンの準備
まずは、Unityをインストールするパソコンを準備しましょう。
Unityを快適に動作させるため、CPUやメモリはある程度のスペック、また、データ量も大きくなりやすいので、ハードディスクの容量の空きも確認しておきましょう。
当教材ではWindows環境をメインに解説していきますが、Macでも動作します。
快適にUnityを動作させるための推奨スペックを記載しておきます。
※このスペックに満たなくてもUnityをインストールすることはできますが、特に3D描画などは動作が遅くなる可能性があります。
推奨スペック(Windowの場合)
| OS | Windows10、Windows11 |
| CPU | Intel Core i3以上 |
| メモリ | 8GB以上(できれば16GB以上) |
| ストレージ(ハードディスク) | 256GB 以上(SSDが望ましい) |
<Unityを実行させるための、最低システム要件>
参考:Unity公式ページに記載されているUnity Editor2019.4 LTSの動作環境
2.Unity Hubのインストール
まずは、Unity Hub(ユニティ ハブ)をインストールしよう。
① Unity公式サイトの下記URLで「Unity Hubをダウンロード」ボタンをクリックします。
まずは、Unity Hub(ユニティ ハブ)というものをインストールしていきます。
Hub(ハブ)とは、IT用語で、複数のケーブルを集約するための装置のことを表したりします。
たとえば、USBハブとかって聞いたことあるでしょうか。USBの機器をたくさんつなげられるものをUSBハブと言います。
Unityも、たくさんのプロジェクト(ゲーム)を管理していくのですが、管理しやすいように、Unity Hubというものを使って操作していきます。
それでは、下のリンクをクリックして、ダウンロードしてみましょう。
https://unity3d.com/jp/get-unity/download
※表示された画面からWindowsの場合は「Windows用ダウンロード」をクリック、Macの場合は「Mac用ダウンロード」をクリックして、パソコンにダウンロードしましょう。
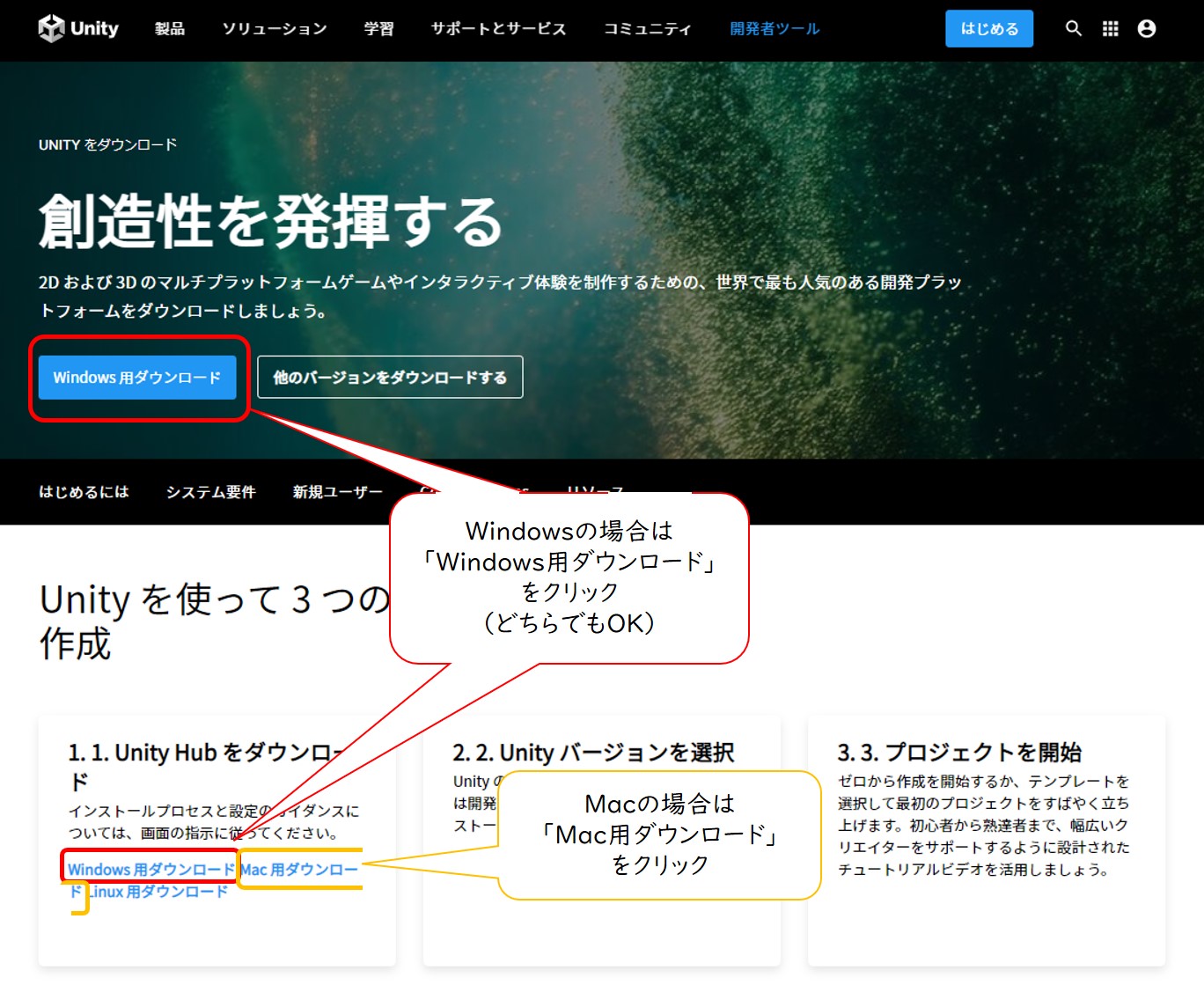
② ダウンロードしたインストーラーをダブルクリックして、起動したインストール画面の手順に従って、Unity Hubをインストールしてください。
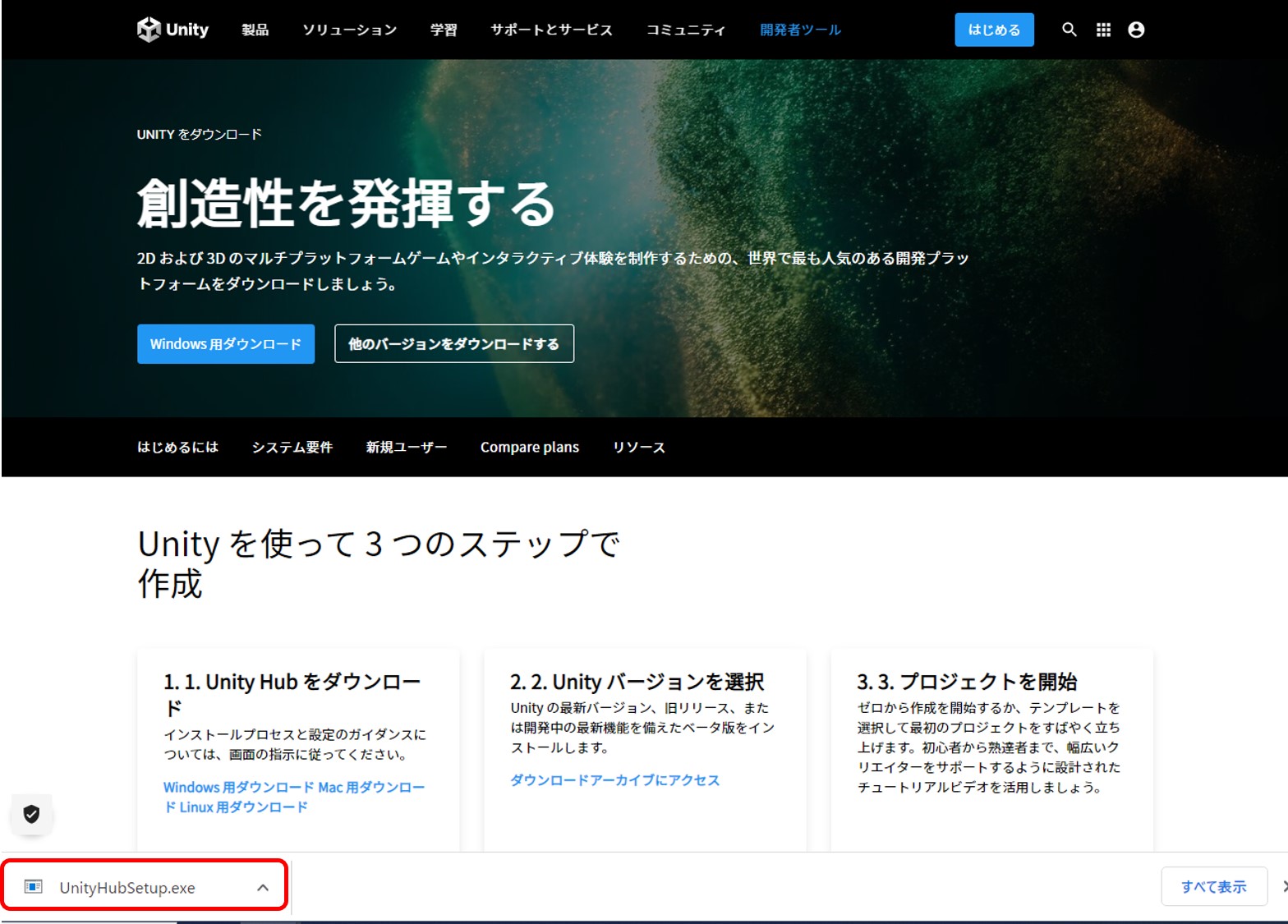
③ 下記のような画面が出てきたら「はい」を選択して、変更を加えることを許可します。
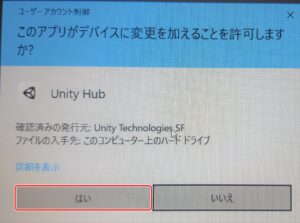
④ ライセンス契約書「同意する」を選択します。
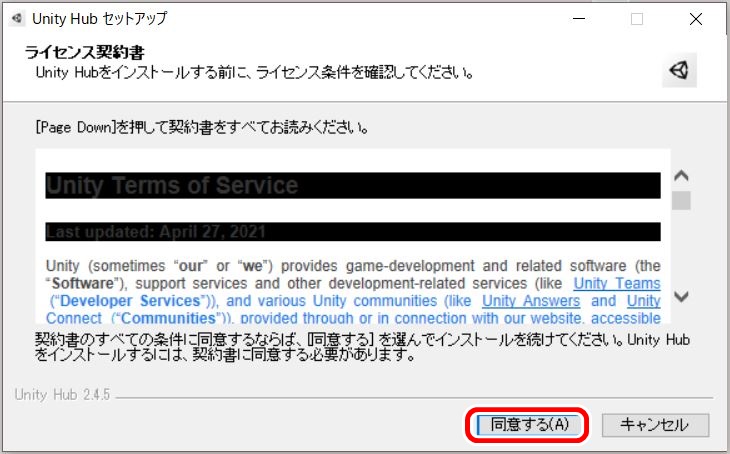
⑤ インストール先を選択します。今回はインストール先フォルダは変更せずに「インストール」ボタンを押します。
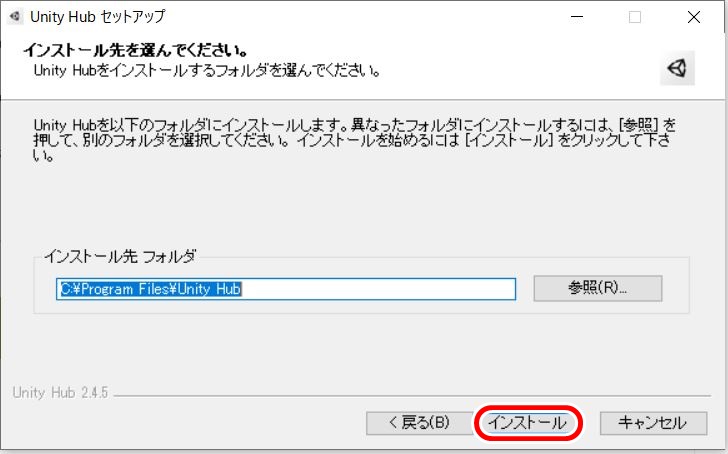
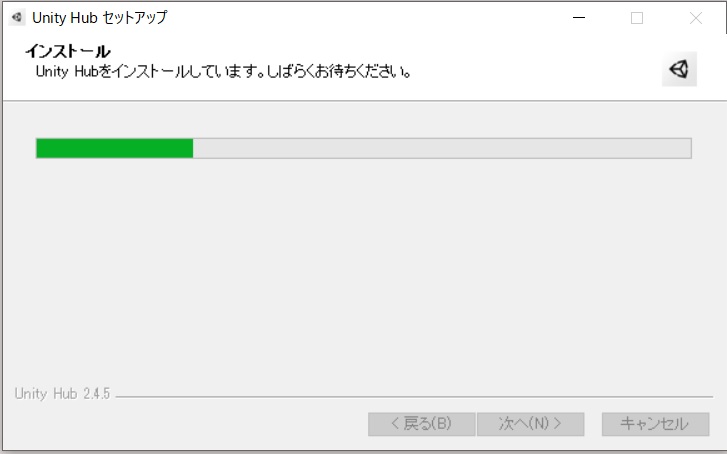
⑥ Unity Hubを起動します。
Unity Hubのインストールが完了すると、「Unity Hubを実行」というチェックボックスにチェックが入った状態になっていると思います。
この状態で、完了ボタンを押すと、Unity Hubが起動します。
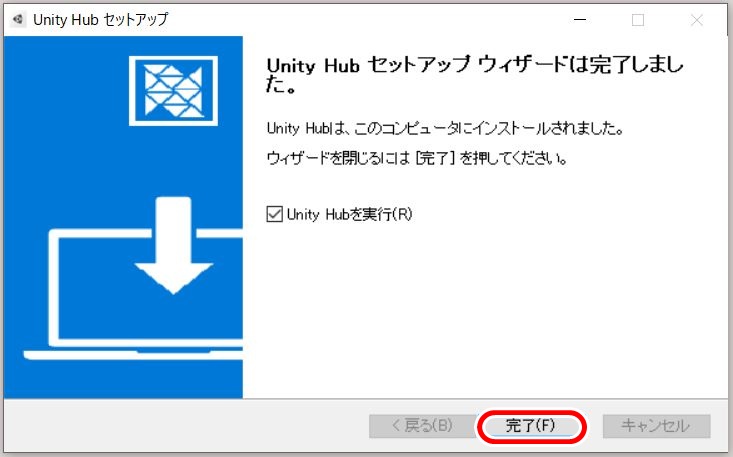
Unity Hubを起動するときに画像のようなWindowsの警告が表示されると思います。(初めて起動するときに表示されます)
「プライベートネットワーク(ホームネットワークや社内ネットワークなど)」にチェックを入れて、「アクセスを許可する」をクリックしてください。
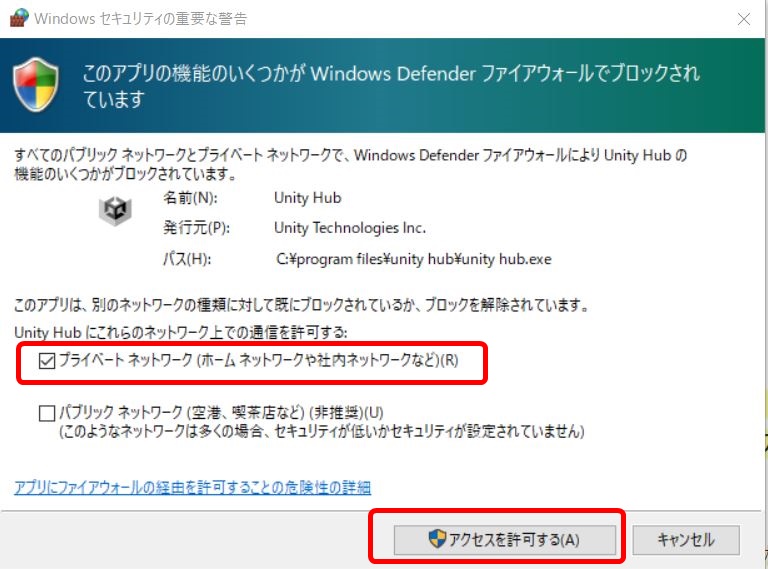
このような画面が表示され、Unity Hubのインストール完了です。
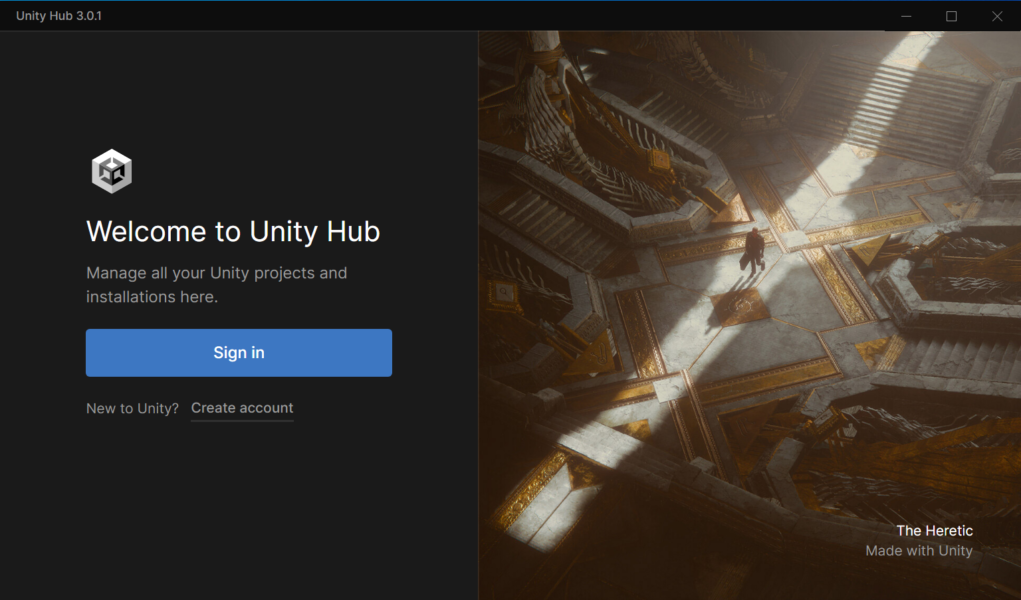
補足
Unity Hubをインストールすると、デスクトップにショートカットが自動で作成されます。

レッスンで生徒にUnity Hubを起動してもらう必要があるため、デスクトップのショートカットは残しておいてください。
3.Unity IDの作成
Unity IDを取得し、認証しましょう。
① Unityアカウントを作成します。
Unity Hubでは、これからゲームを作っていくファイル(プロジェクトといいます)を管理していきます。
まずは、Unity IDを取得し、ライセンス認証をしましょう。
下記のUnity Hubの初回起動画面の「Create account」をクリックします。
※「Unity Hubを実行」にチェックを入れずにインストールを完了させてしまった人は、スタートメニューからUnity Hubを起動してください。
※すでに、「Unity ID」を持っていて認証も済ませたという人は、「02_Unity IDの作り方」を飛ばして次の「4.Unityエディターのインストール」に行きましょう。
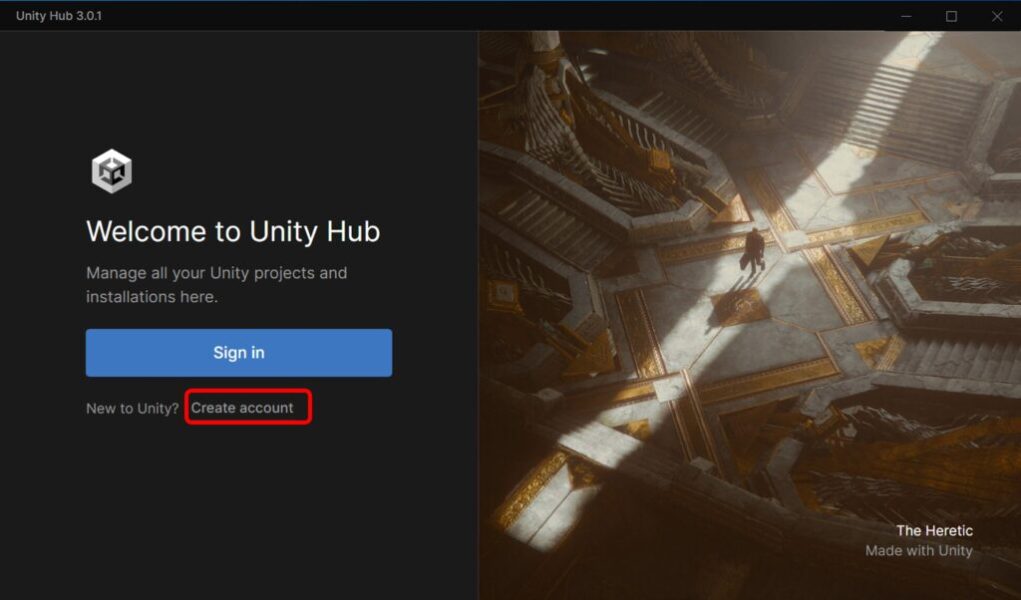
② 必要な情報を入力します。
遷移後のページで、
・メールアドレス
・パスワード(8文字以上、最低1字は大文字、最低1字は小文字、最低1字は数字か特殊文字が必要)
・ユーザーネーム(※英語のみ入力可、公開対象の情報です)
・フルネーム
を入力し、必須項目(左下2つのチェックボックス)、及び「私はロボットではありません」にチェックをつけて、「Unity IDを作成」をクリックします。
※なお、これらの入力情報はweb上のマイページで変更が可能です。
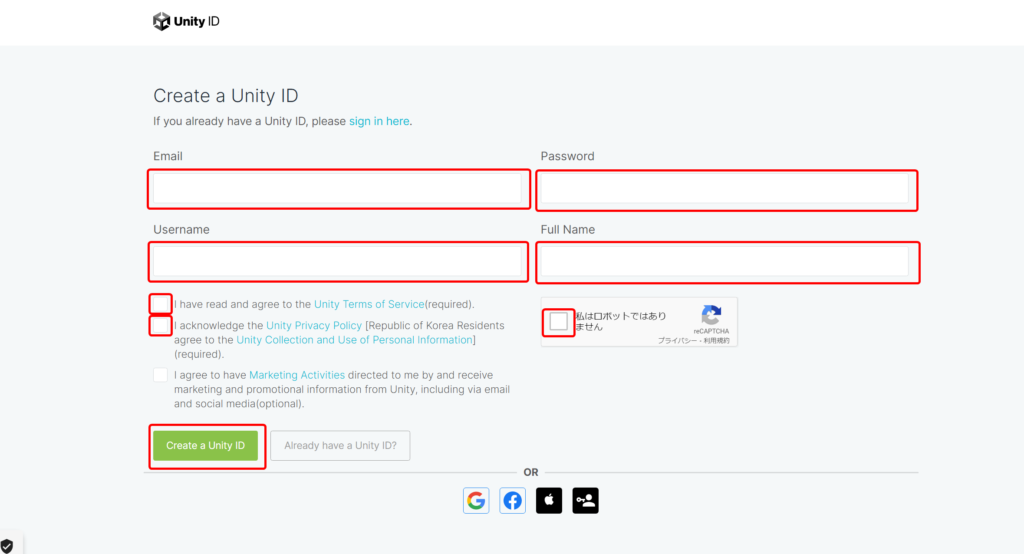
③ 確認メールが届くので確認します。
下記画面が表示されます。
前の画面で入力したメールアドレス宛にメールが届いているはずです。メールを確認します。
※英語表記の場合は読み替えてください
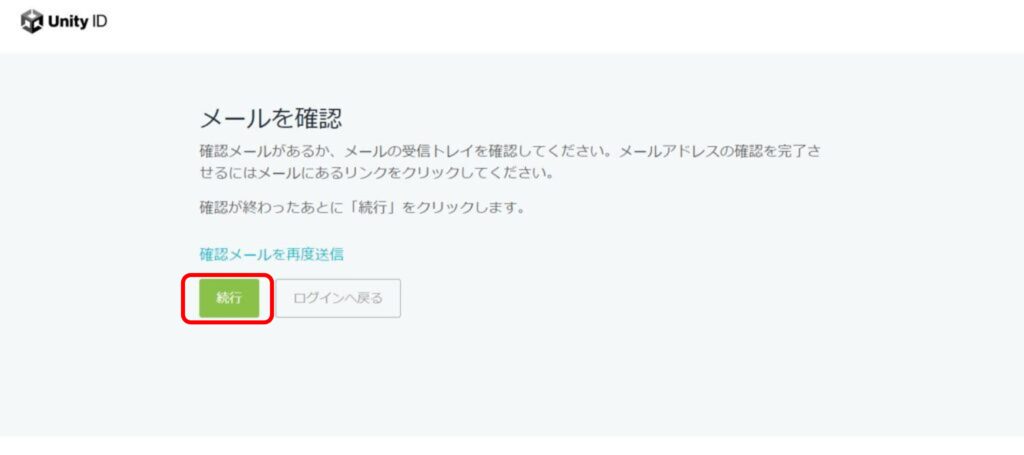
④ メール内のリンクをクリックします。
メール文面内の「Link to confirm email」をクリックします。
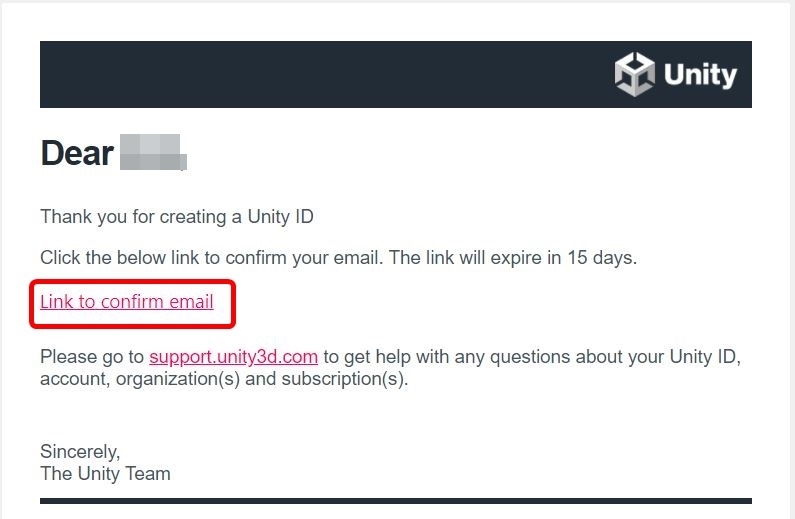
⑤ チェックボックスにチェックを入れて、「検証」ボタンをクリックします。
リンク先の確認をします。「私はロボットではありません」にチェックをして、「検証」をクリックします。
※英語表記の場合は読み替えてください
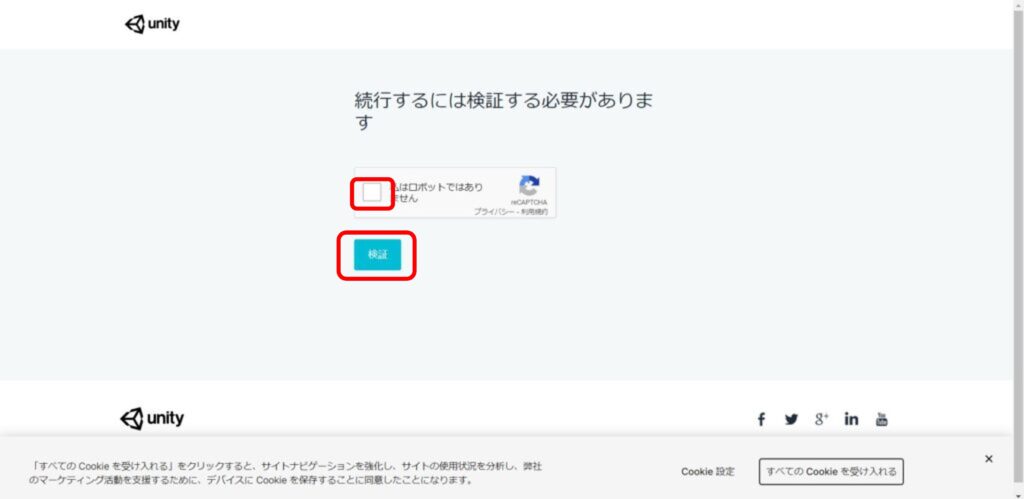
⑥ サインインページが表示されれば、Unity IDアカウントの作成は完了です。
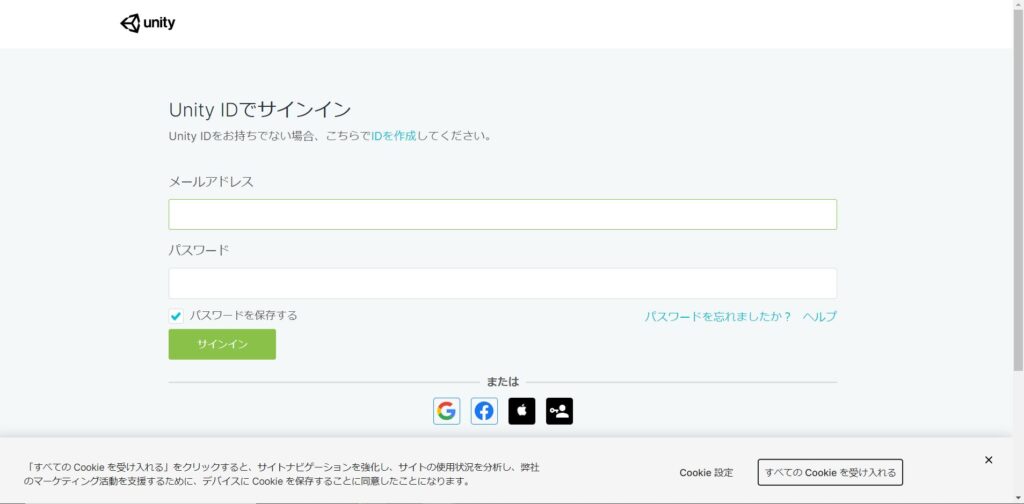
⑦ UnityIDの画面に戻り、「続行」をクリックします。
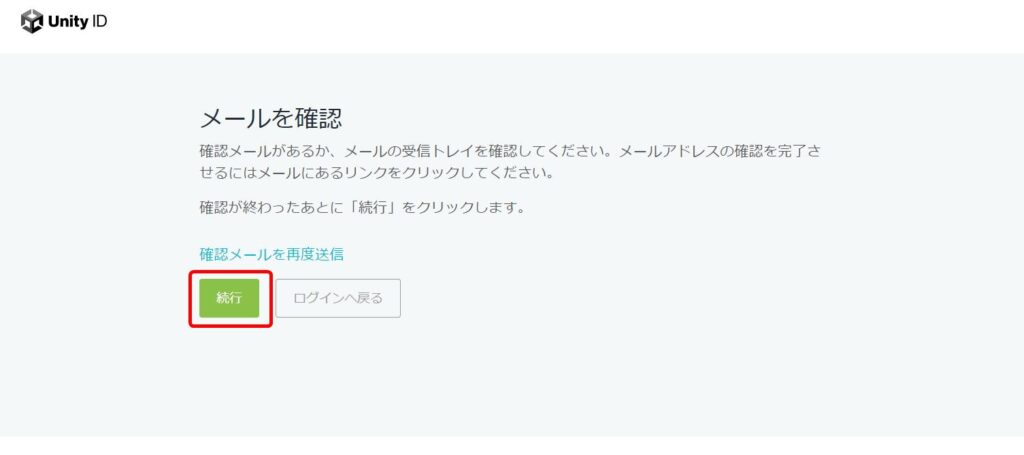
⑧ Unity Hubの画面からサインインをします。
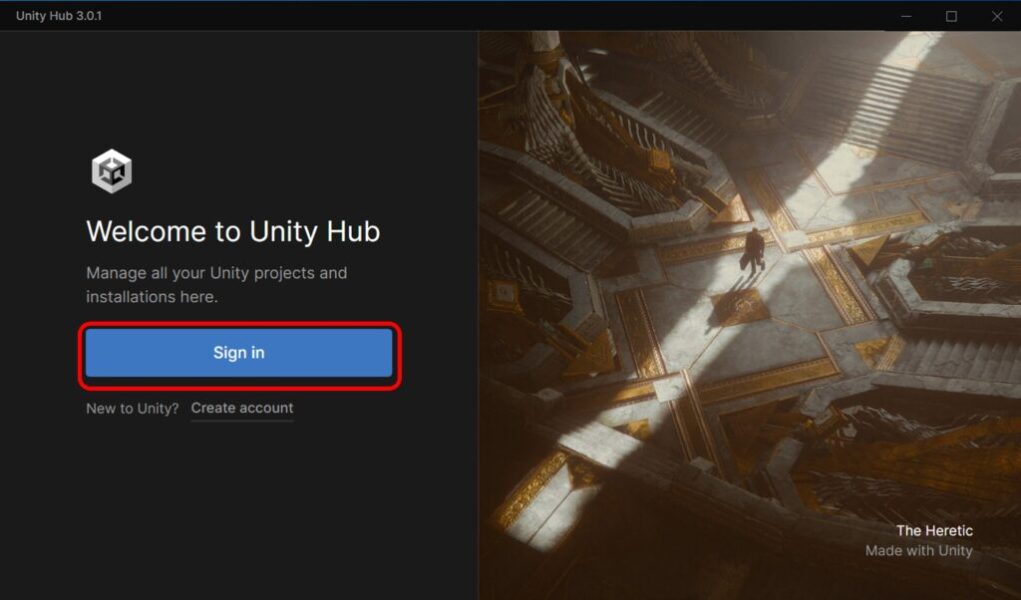
下の画面になったら「Got it」をクリックしてください。
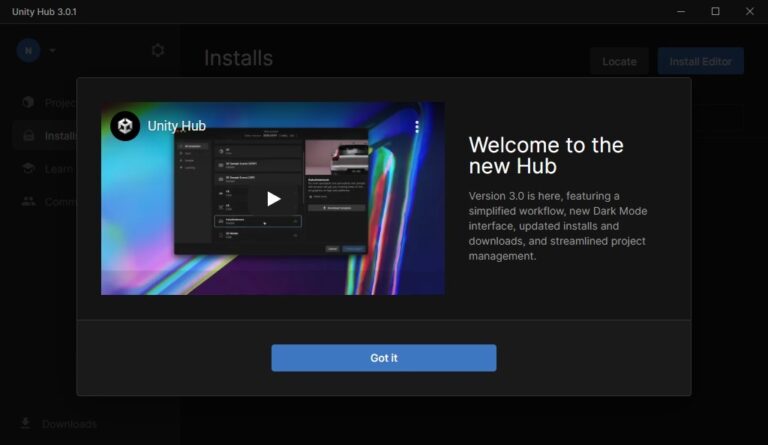
➈下記画面に移動します。
ここでは、「Skip installtiion」をクリックして下さい。
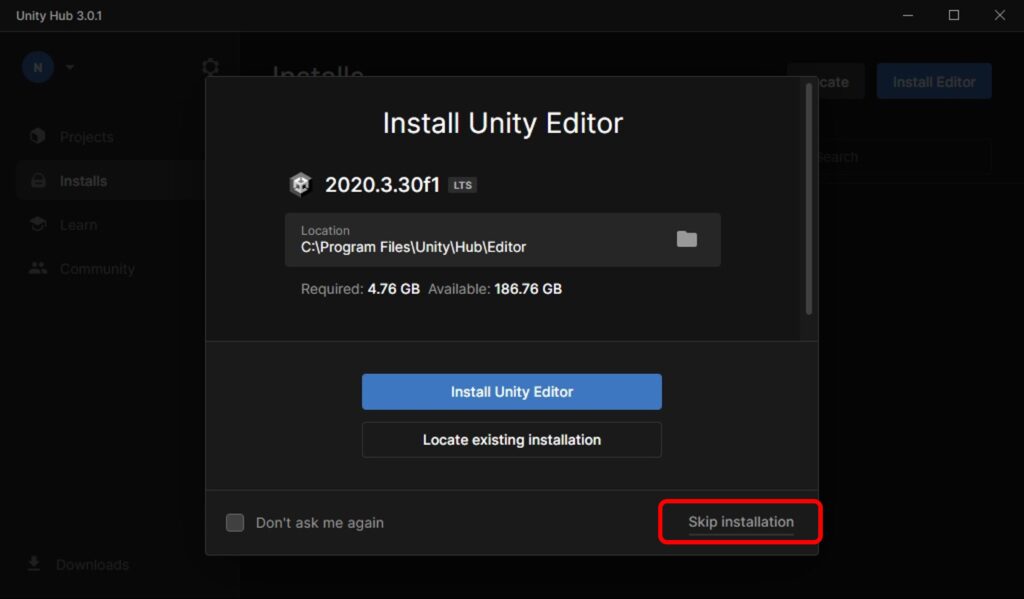
⑩ 次に、ライセンス認証をしましょう。
下記のような画面になります。ここでは、一旦、「Skip license activation」を選択して先に日本語化しておきましょう。
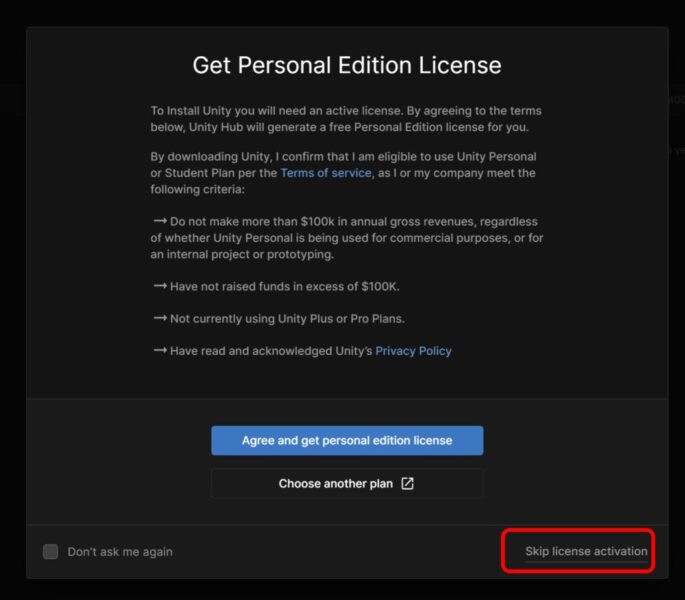
UnityHubの画面の下記の歯車マークをクリックします。
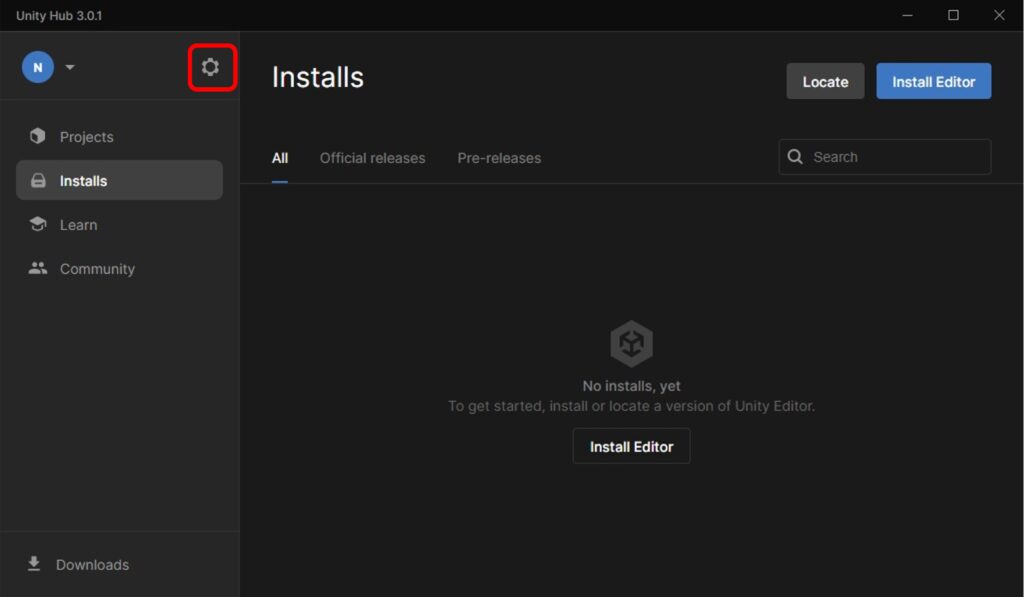
表示されるウィンドウから、「Preferences」をクリックし、「Appearance」を選択。
「Language」を日本語に変更します。変更したら右上の×ボタンで「Preferences」の画面を閉じましょう。
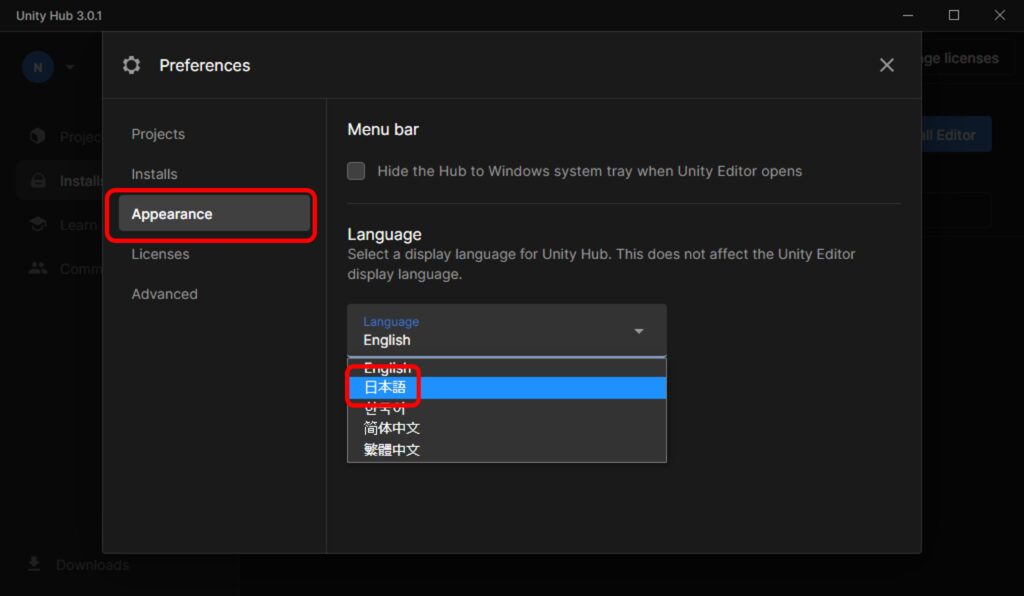
UnityHubのウィンドウを一旦閉じます。右上の×ボタンをクリックして閉じください。
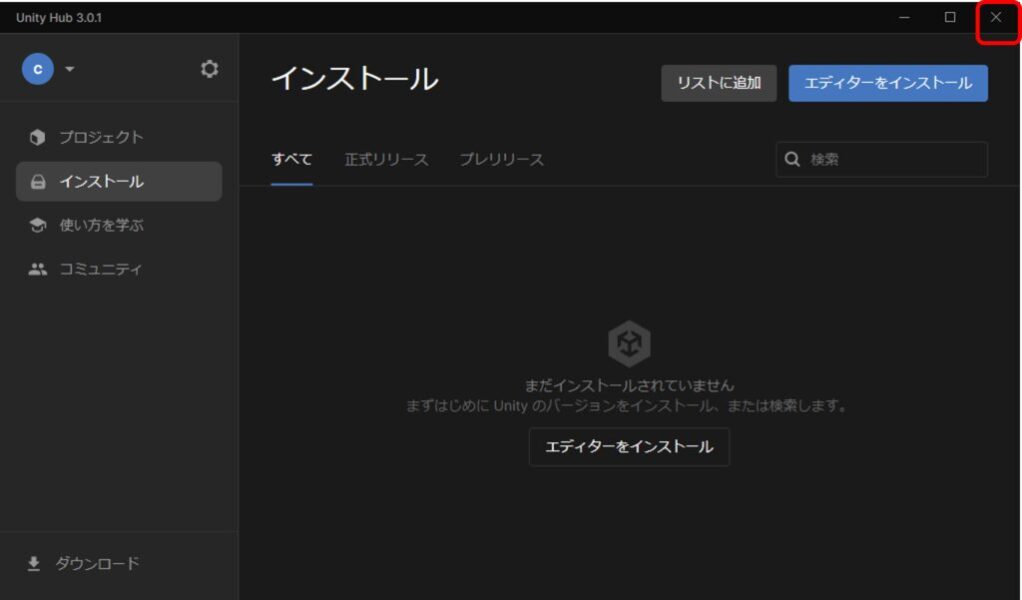
そして、もう1度、UnityHubを立ち上げてください。デスクトップのUnityHubアイコンをダブルクリックで開きます。

UnityHubを開くと無事に日本語化されていると思います。
「インストールをスキップ」をクリックしてください。
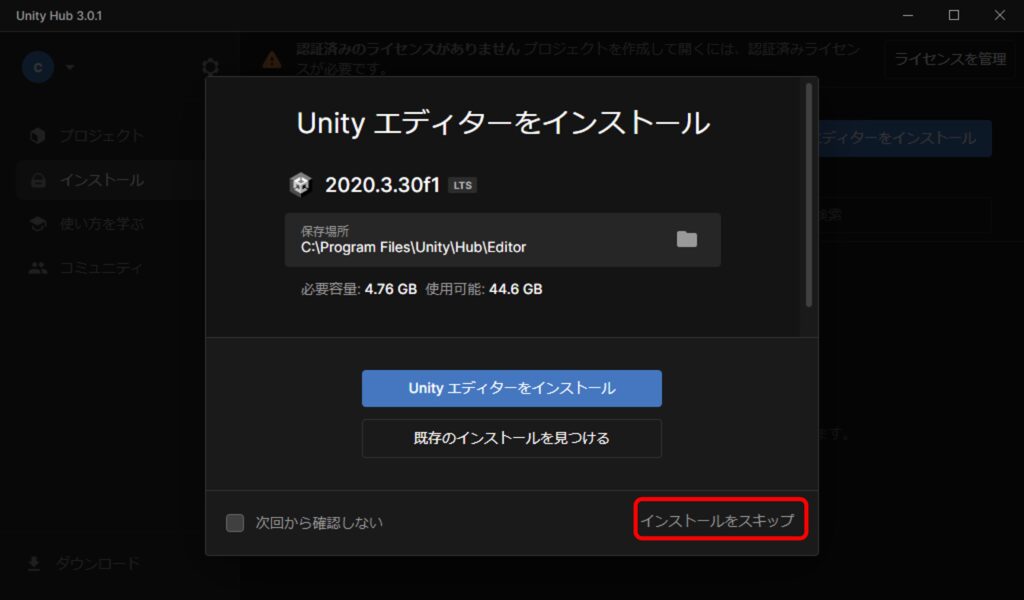
下記の「同意してPersonalのライセンスを取得」をクリックします。
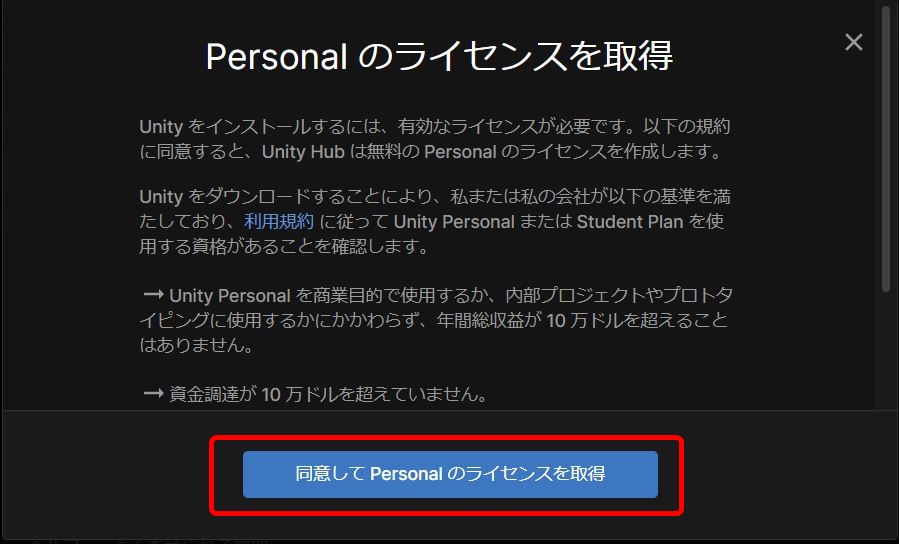
⑪ ライセンス認証完了です。
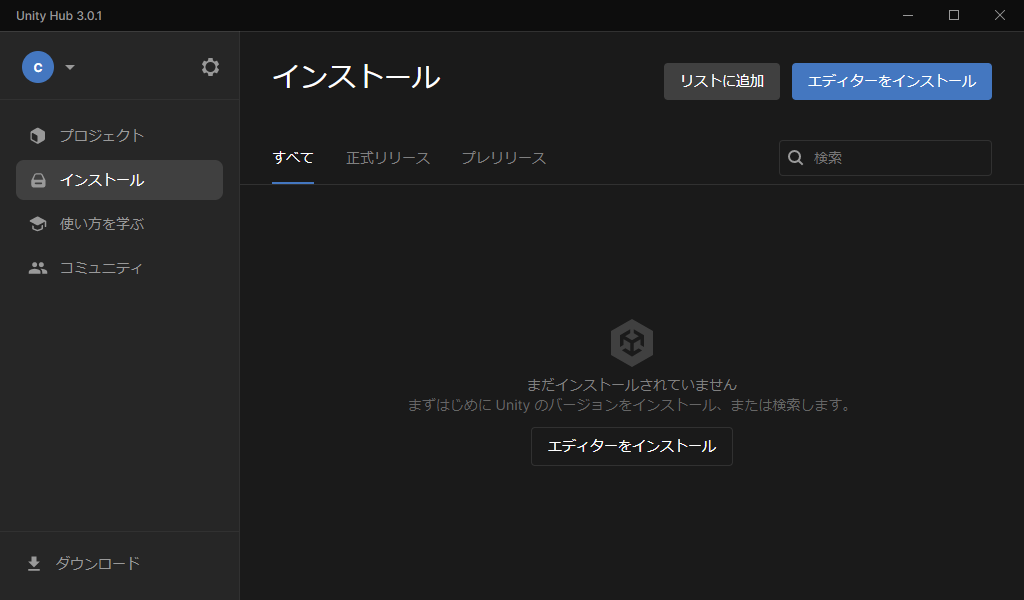
⑫ ライセンス認証の確認
下記の歯車アイコンをクリックして下さい。
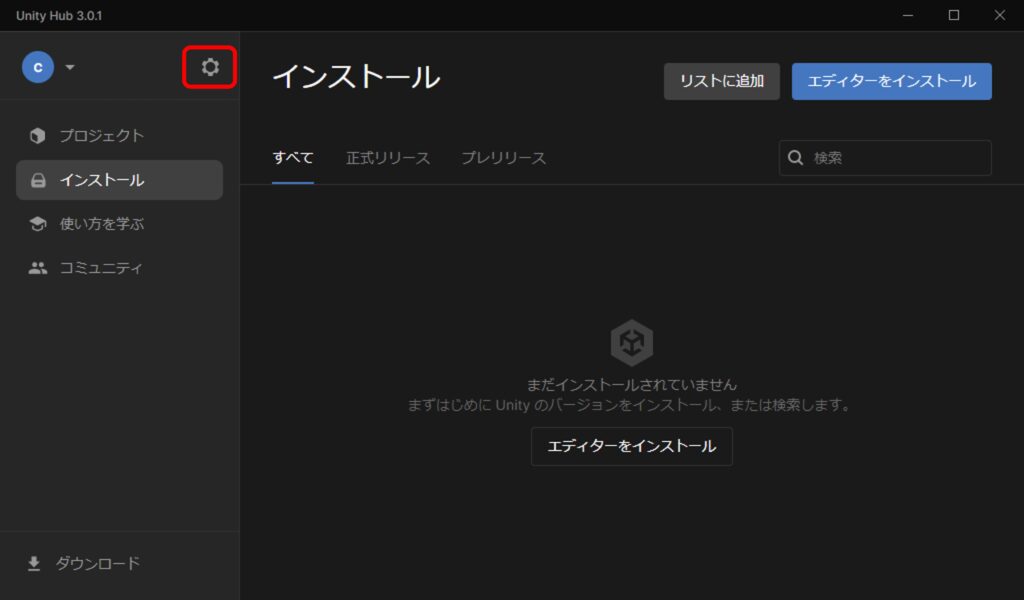
下記の「ライセンス」をクリックし、ライセンスが認証されたことを確認します。
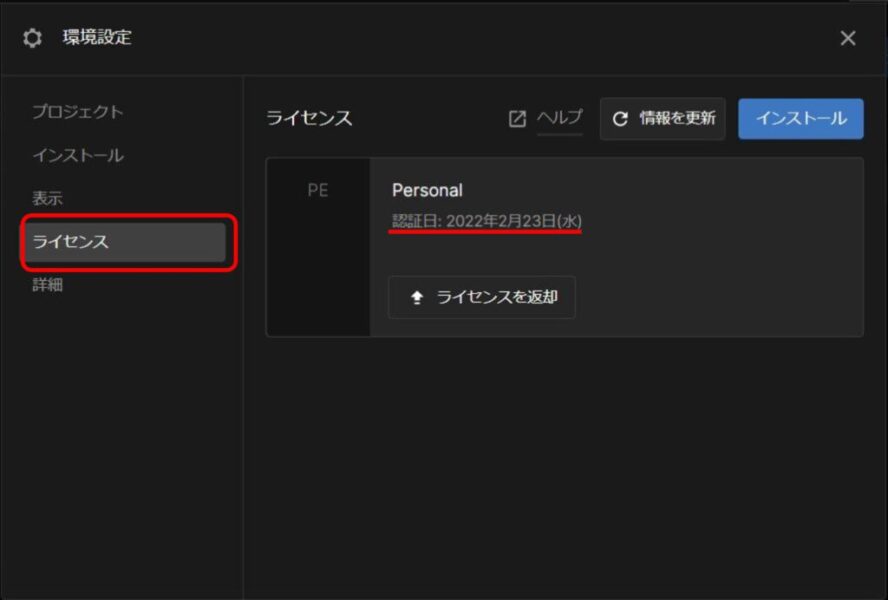
4.Unityエディターのインストール
Unityエディターをインストールする方法
① Unity Hubを起動し、下の画面を開いてください。
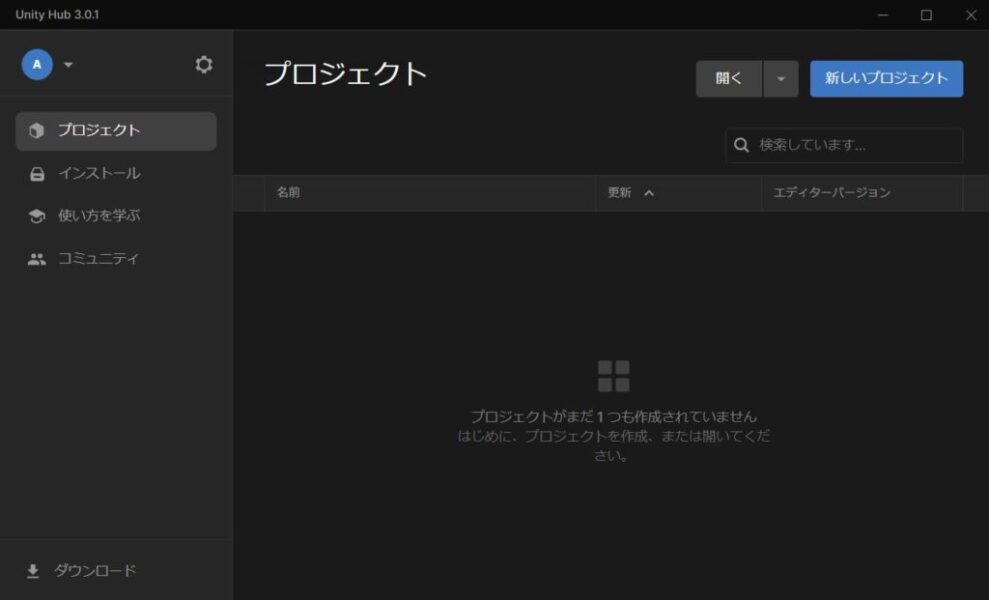
※引き続き設定を行っている場合は、環境設定画面右上の×ボタンをクリックし、Unity Hubの最初の画面に戻ってください。
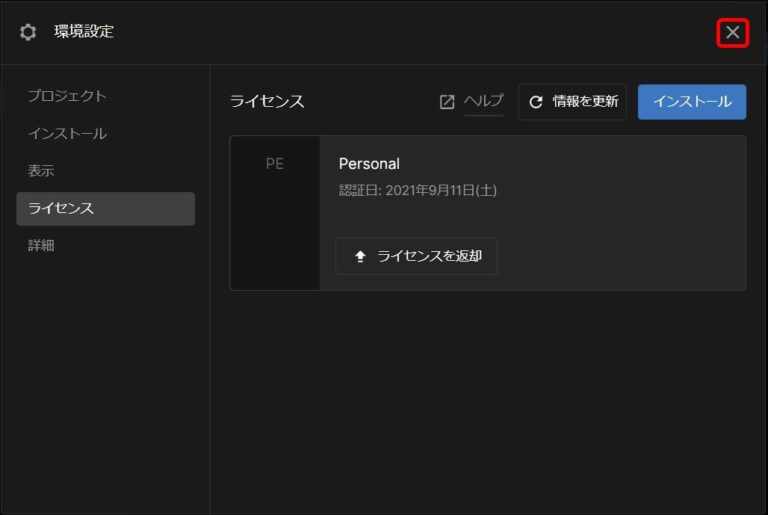
② 左側のリストの「インストール」をクリックしてください。
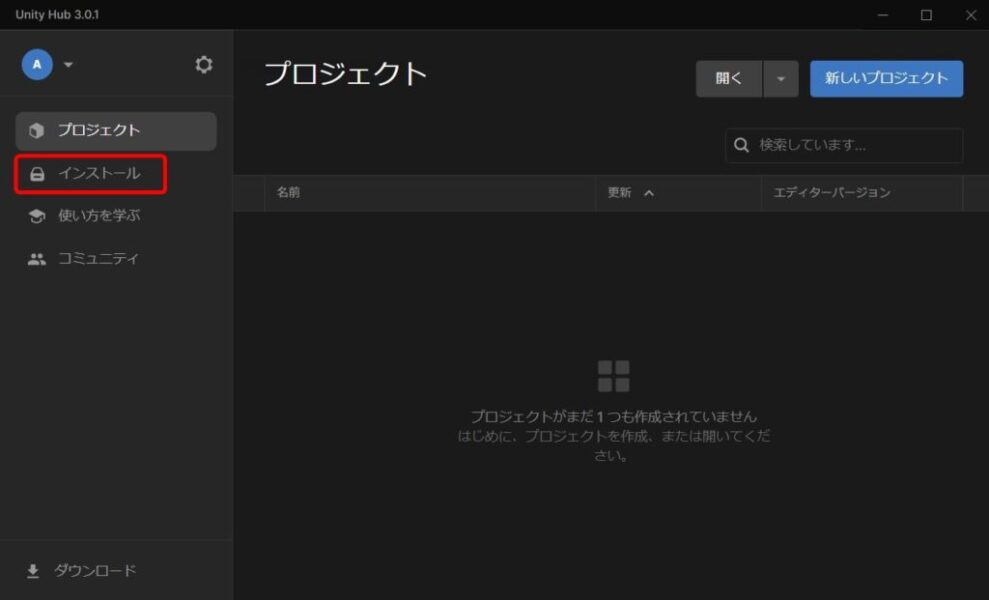
③ 続いて、右上の「エディターをインストール」をクリックしてください。
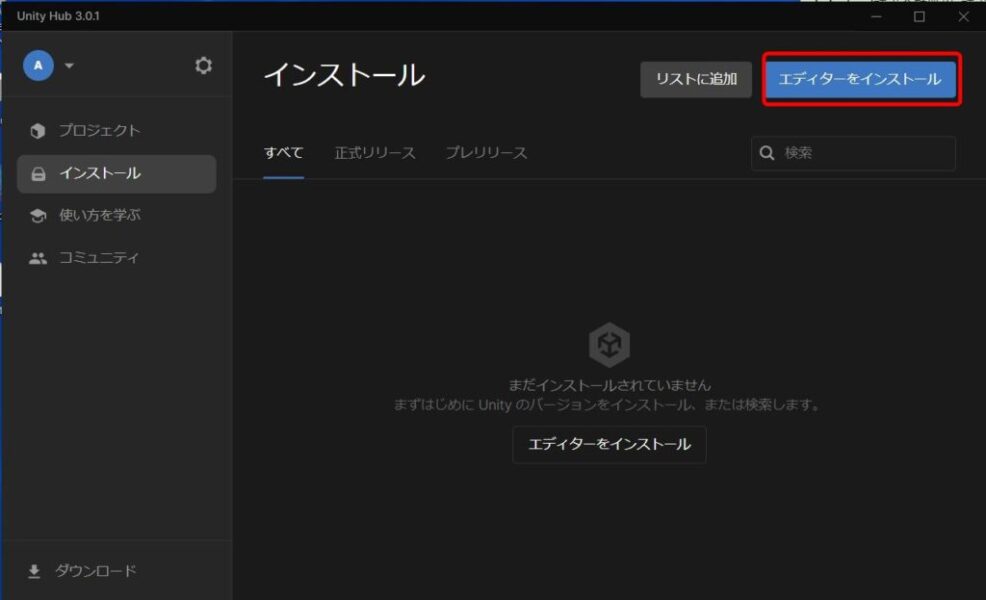
④ 「Unityエディターをインストール」というポップアップウィンドウが表示されます。
※ それぞれのコースでは下記バージョンを使用します。
| コース | バージョン |
| スタートアップコース | 2022.3.XX |
| ビギナーズコース | 2019.4.XX |
| スタンダードコース | 2020.3.XX |
| アドバンスドコース | 2022.3.XX |
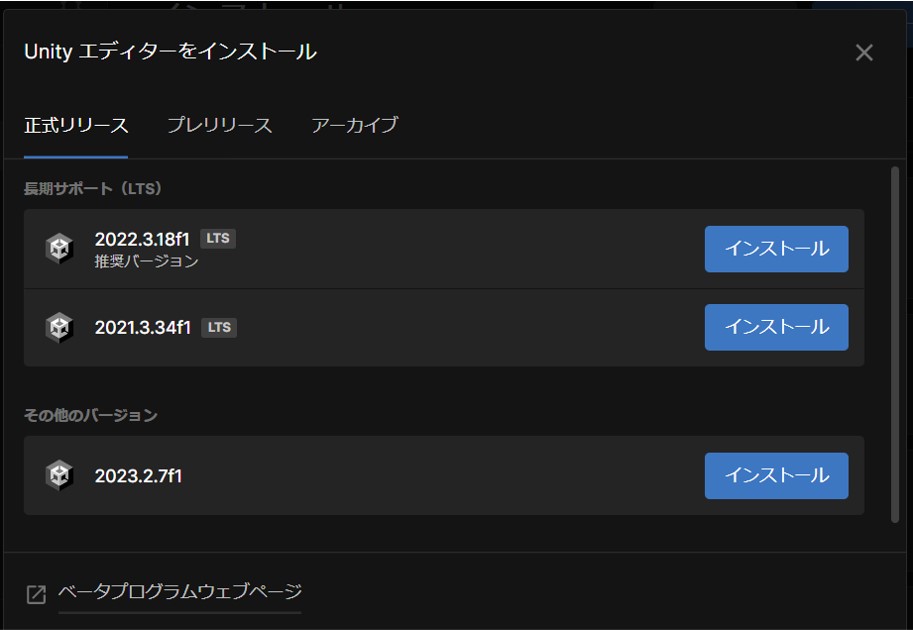
※Unityエディタインストール画面の正式リリースにあるバージョンの場合は、対象のバージョンのインストールボタンをクリックしてください。
(XXは最新のものが表示されるので、画像とは違う場合があります)
⑤ 「アーカイブ」タブをクリックし、「ダウンロードアーカイブ」をクリックしてください。
ここでは、ビギナーズコースで使用する「2019.4.XX」のバージョンをインストールする方法について解説します。
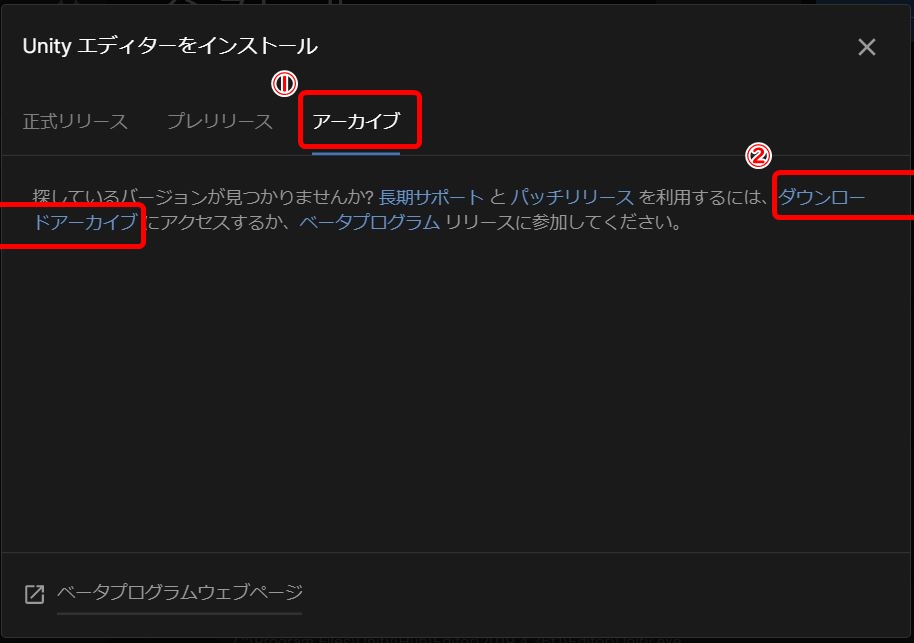
⑥ 「Unity ダウンロード アーカイブ」ページが表示されます。
「Unity 2019.x」をクリックし、最新のバージョンの「Unity Hub」ボタンをクリックしてください。
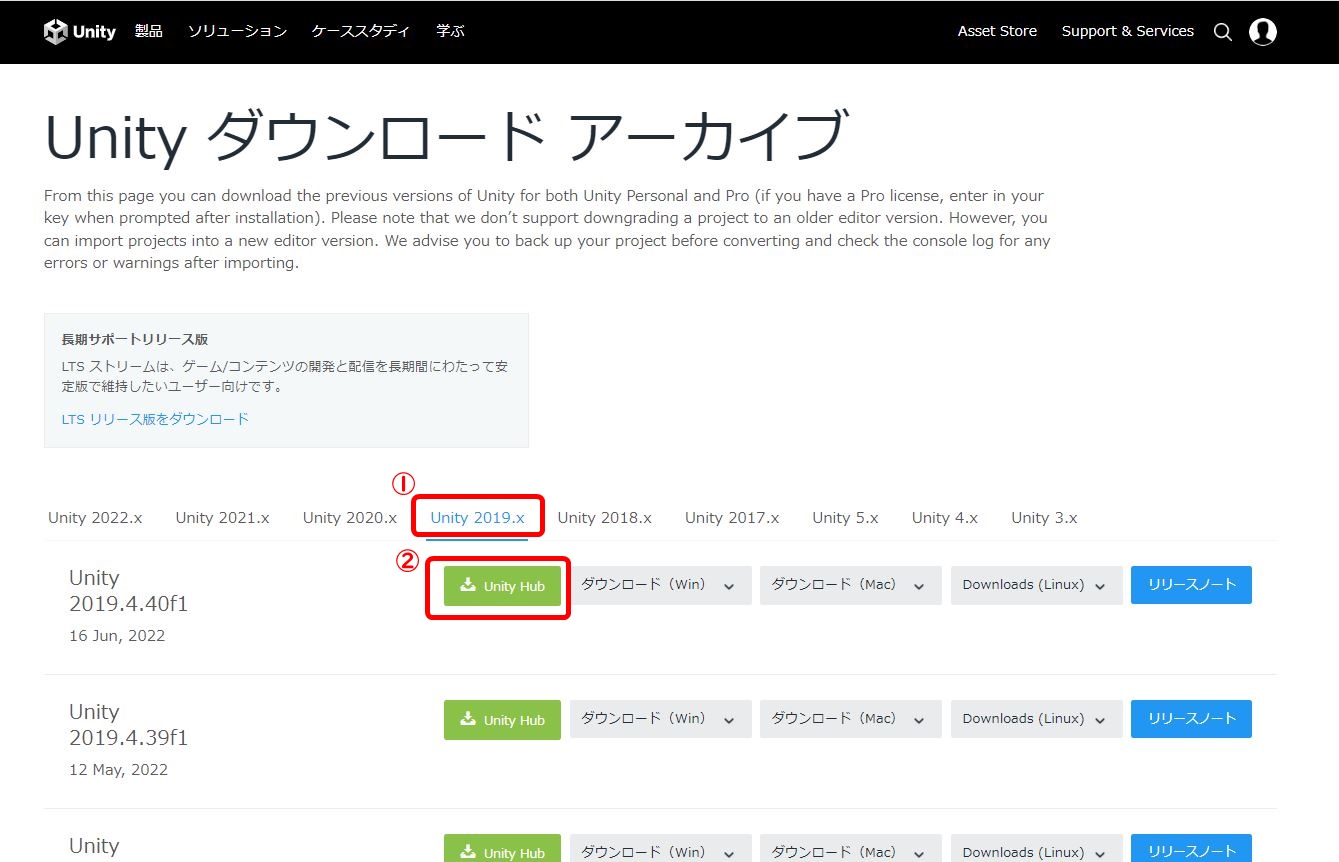
「Unity Hubを開きますか?」というメッセージが表示されたら、「Unity Hubを開く」ボタンをクリックしてください。
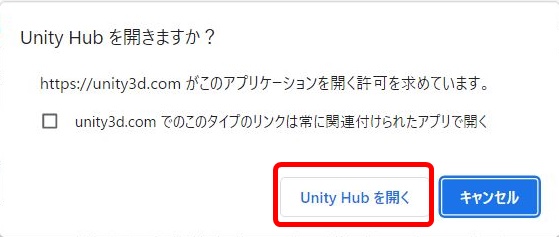
※バージョンは2週間~1ケ月おきにバージョンアップされていきます。
アップデートのメッセージが出たら、できる限り最新版にバージョンアップしてください。
(バージョンアップ方法はこちらをご参照ください)
⑦ 下の画像と同じように2か所にチェックを入れ、「インストール」をクリックしてください。
※すでにVisualStudioをインストールしている場合でも、チェックできる場合、チェックをつけておいてください。
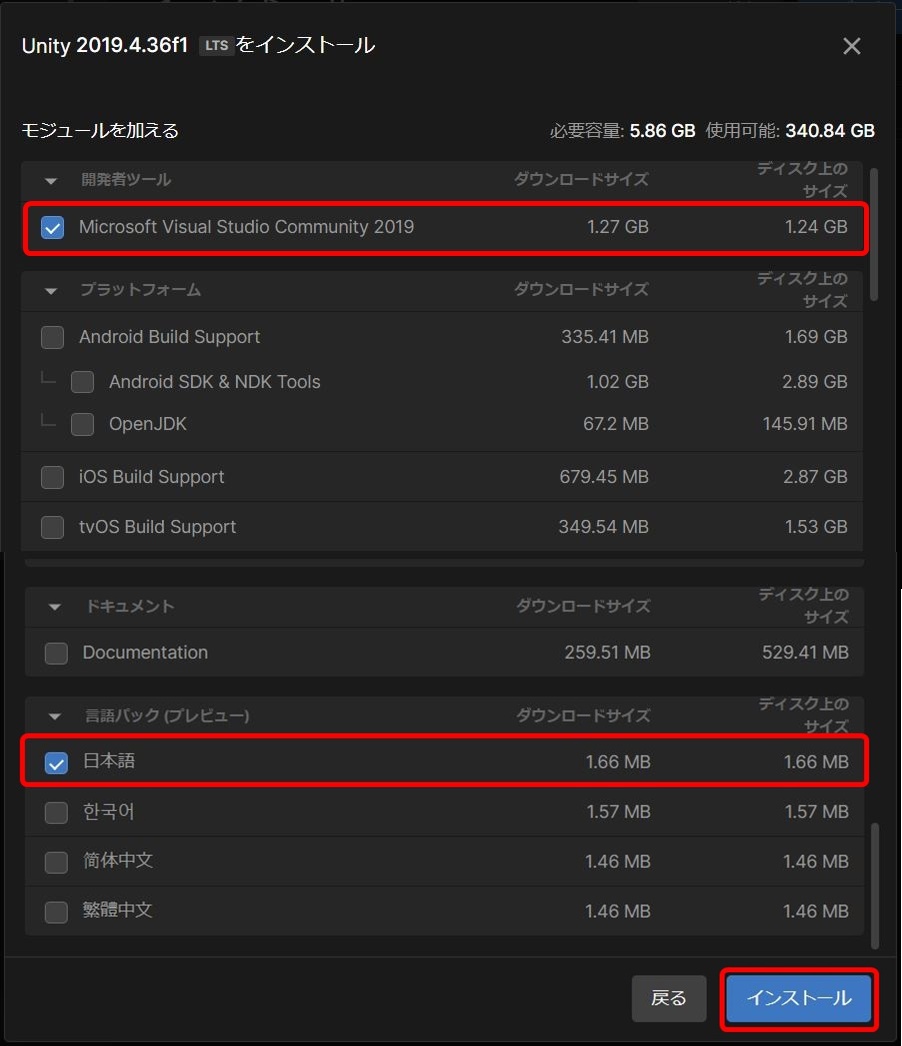
※わかりやすくするために画像をつなげています。実際はスクロールしてください。
⑧ ポップアップウィンドウが出てくるので、上記利用規約を理解し、同意しますにチェックを入れ、インストールをクリックしてください。
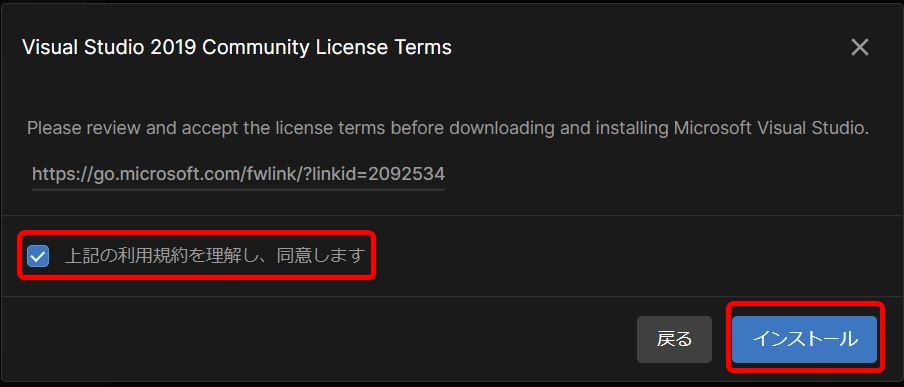
⑨ インストールが始まります。
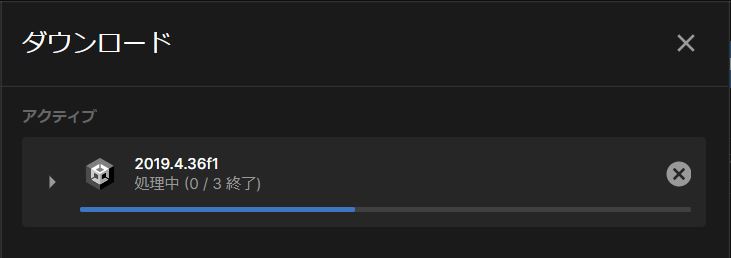
⑩ポップアップウィンドウが出てくるので、「続行」をクリックしてください。
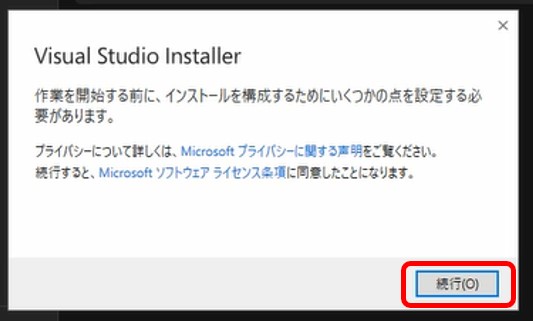
Visual Studio Installerの準備が開始されます。
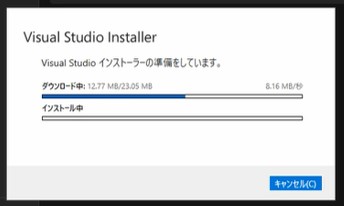
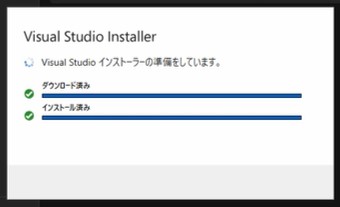
⑪下の画面が出てくるので、「ゲーム(2)」の「Unityによるゲーム開発」にチェックを入れて、インストールをクリックしてください。
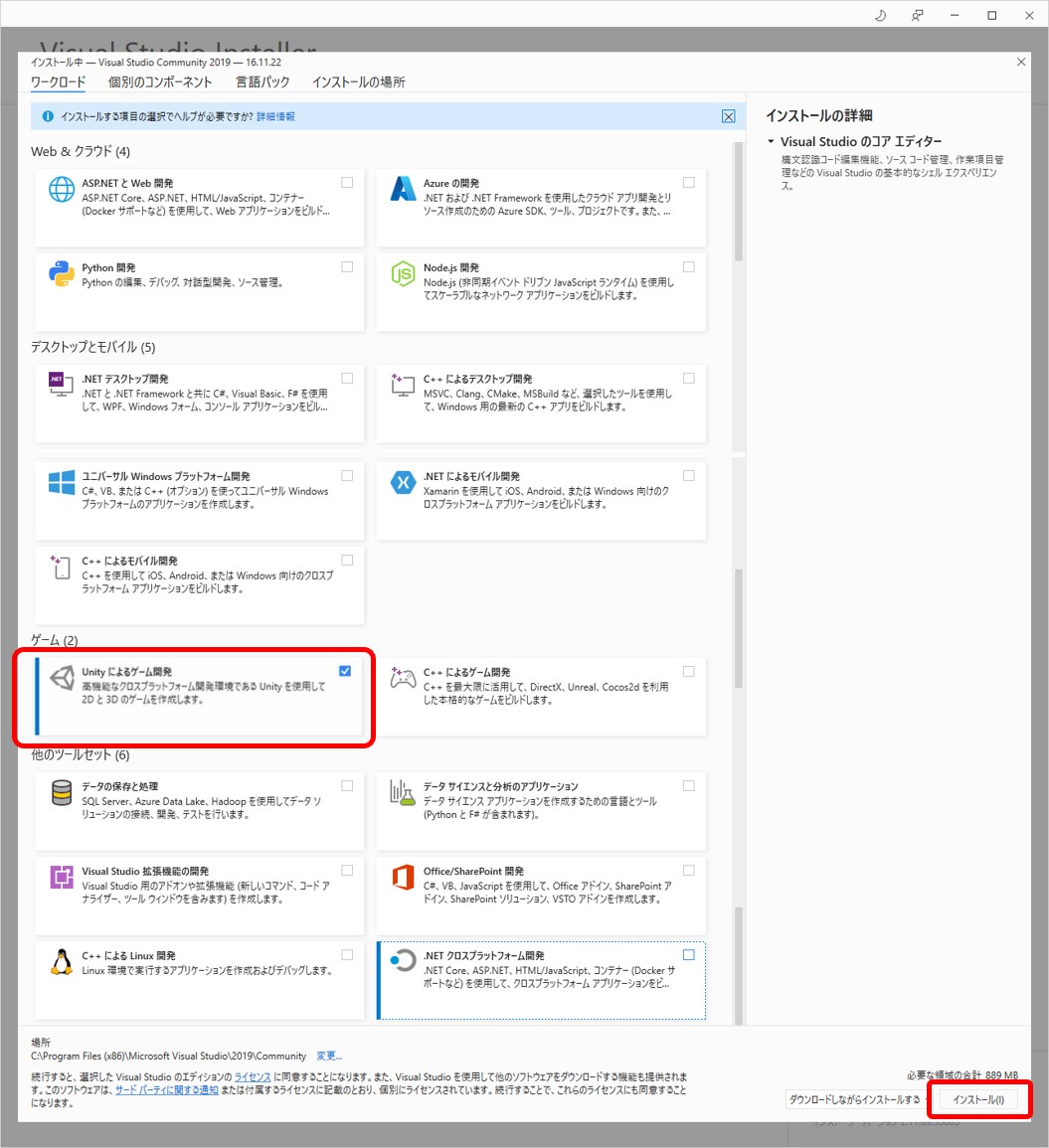
※わかりやすくするために画像をつなげています。実際はスクロールしてください。
下の画面が出てくるので、待ちます。
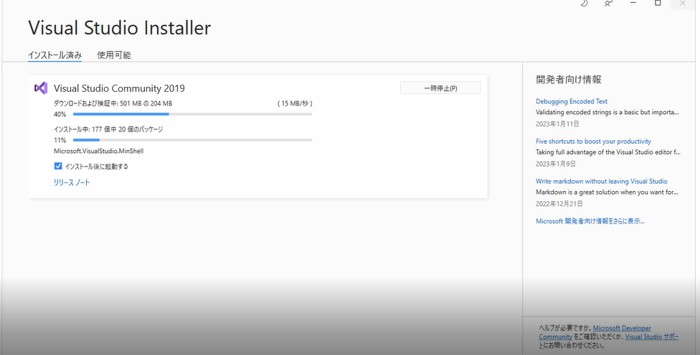
⑫インストールが完了したら、ポップアップウィンドウが出てくるので、「再開」をクリックしてください。
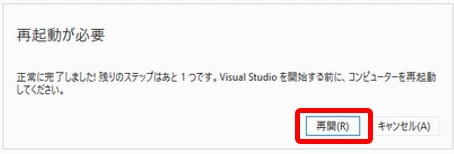
⑬ UnityHubに戻るので、右上の×をクリックしてポップアップウィンドウを閉じます。
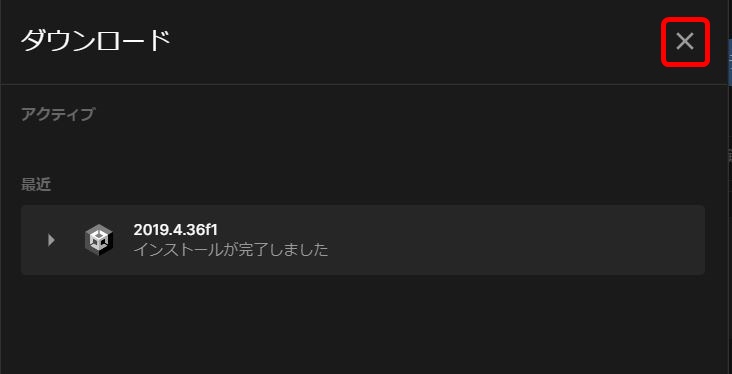
⑭ インストールが完了すると、デスクトップにショートカットが自動で作成されます。
こちらは必要がないので、削除しておいてください。
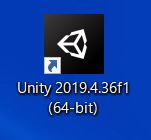
補足
モジュールを後から追加する方法
① インストールを選択し、モジュールを加えたいバージョンの歯車マークをクリック
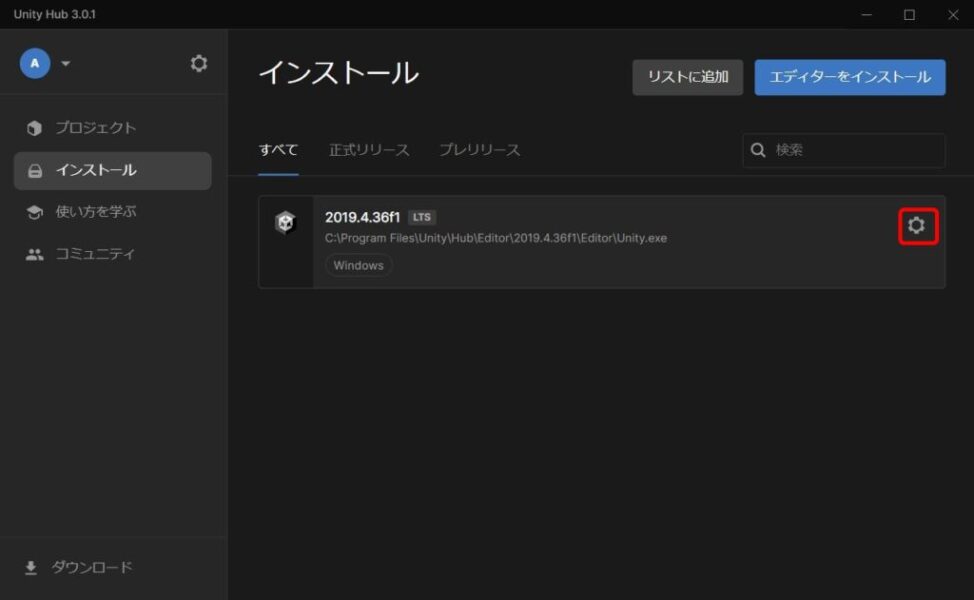
② モジュールを加えるを選択

③ あとは、Unityバージョンを追加した時と同じ手順でモジュールを追加できます。
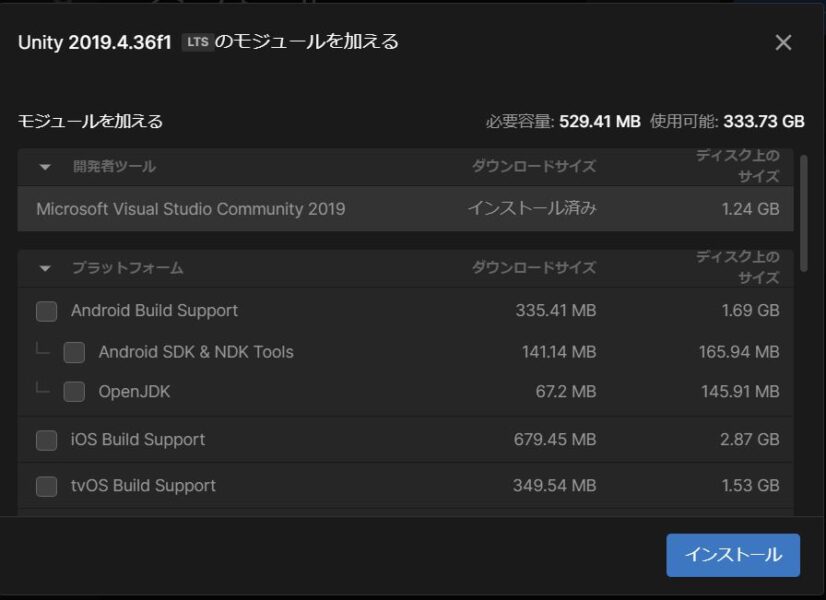
5.Unityプロジェクトの作成
Unityプロジェクトを作成する方法
① Unity Hubを起動し、「プロジェクト」の画面を開いてください。
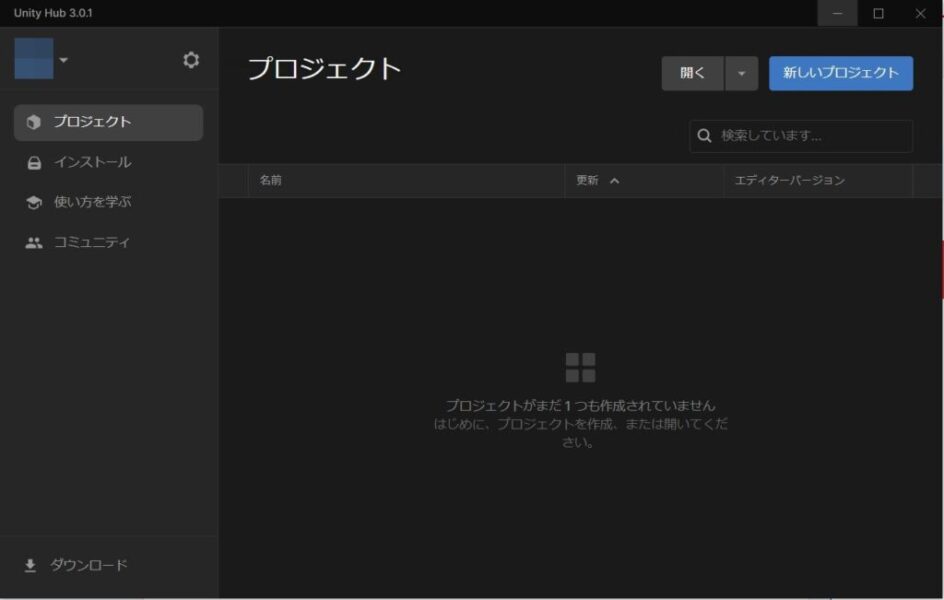
※前回のステップから引き続き設定を行っている場合は、下のようにUnity Hubの「インストール」の画面が表示されていると思います。左側のリストの「プロジェクト」をクリックし「プロジェクト」の画面を開いてください。
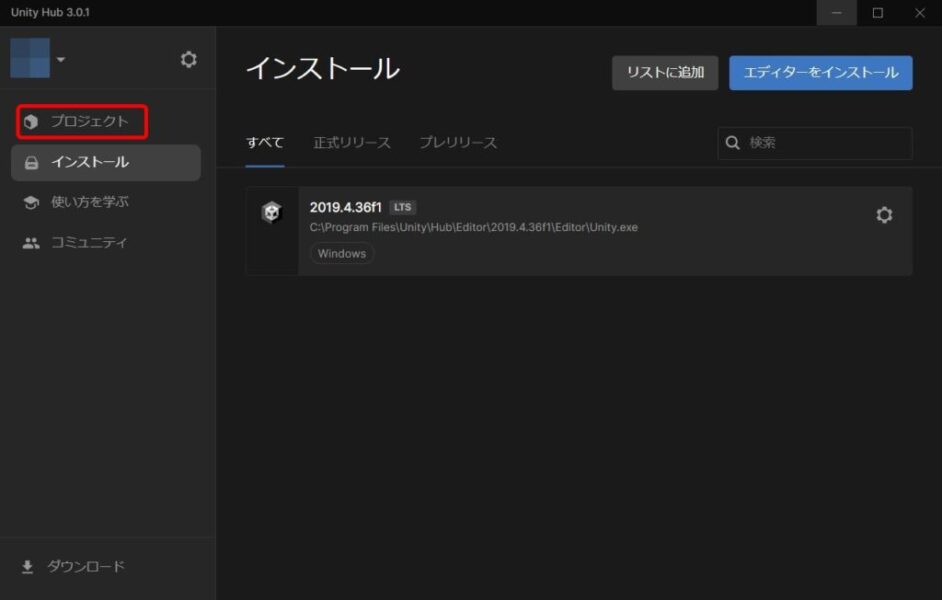
② 右上の「新しいプロジェクト」をクリックしてください。
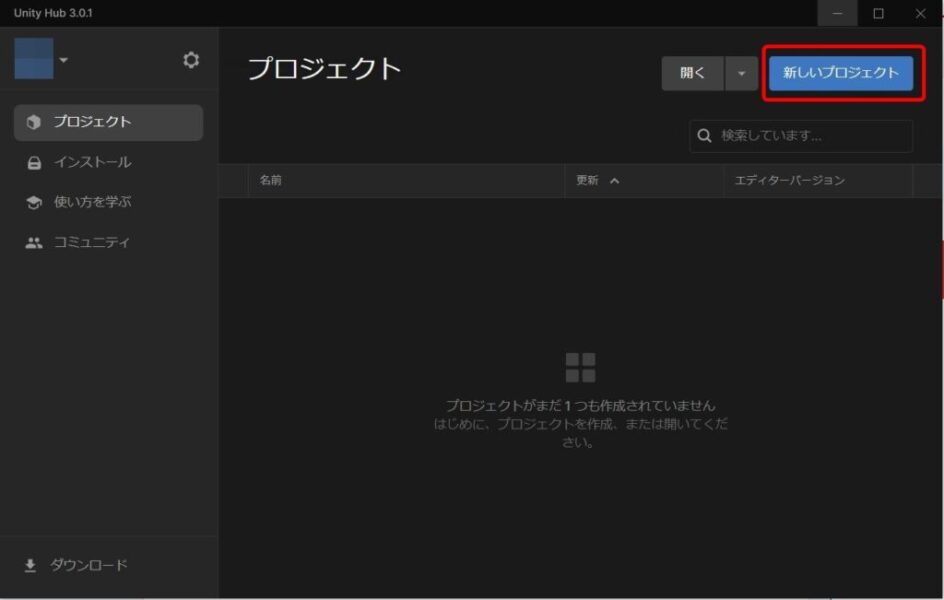
③ 新しいプロジェクトを作成できる画面が表示されます。
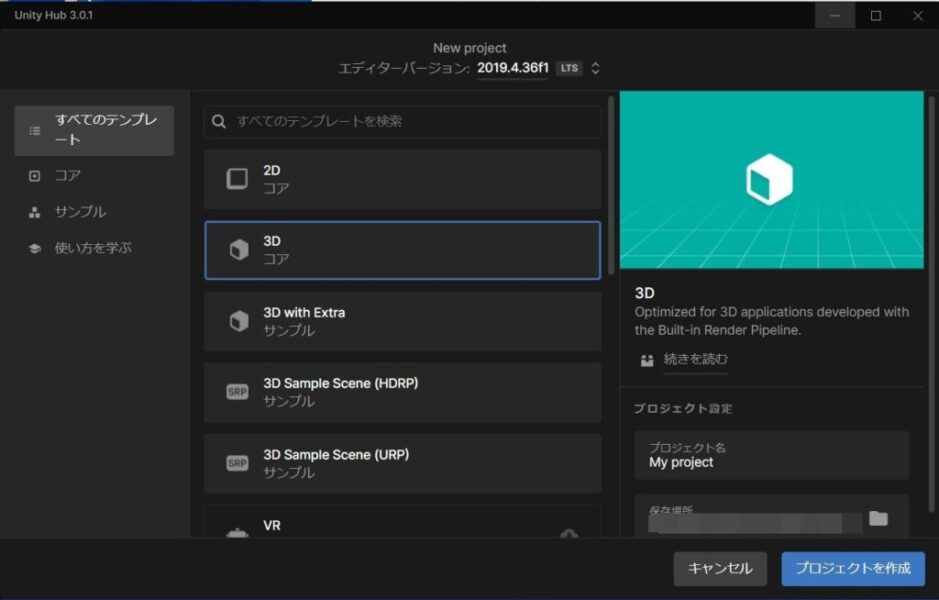
※Unityバージョンを複数インストールしている場合は、「エディターバージョン」を確認してください。
バージョンが違う場合、バージョンの右の「▼」をクリックし、対象のバージョンを選択してください。
スタートアップコースは「2022.3.XX」、ビギナーズコースは「2019.4.XX」、スタンダードコースは「2020.3.XX」、アドバンスドコースは「2022.3.XX」を使用します。
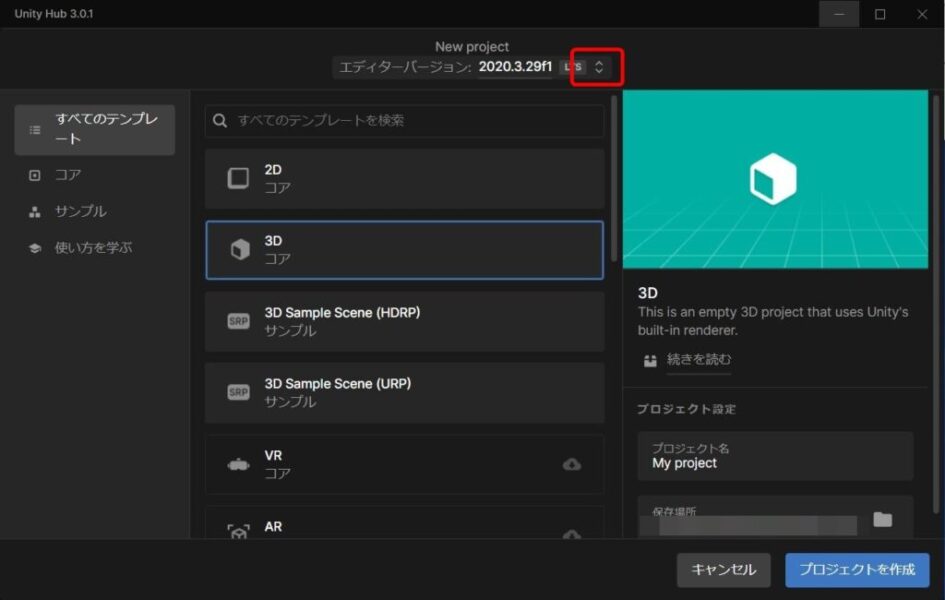
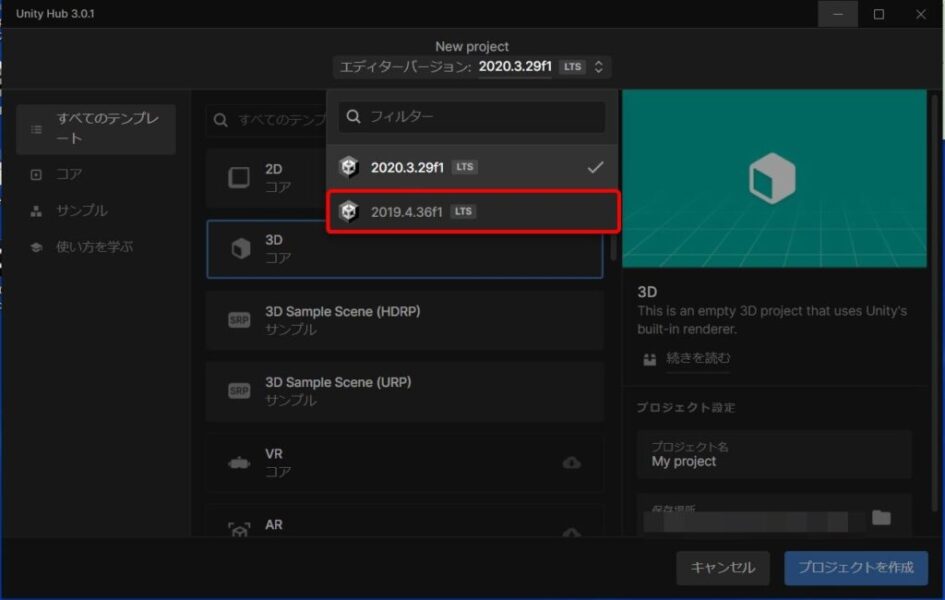
④ テンプレートを選択してください。
ビギナーズコースは「2D」、スタートアップコース、スタンダードコース、アドバンスドコースは「3D」を使用します。
※2D,3Dの表記がそれぞれ、2D(Built-in Render Pipeline)、3D(Built-in Render Pipeline)のようになっていますので、そちらを選択してください。(2024.9.22追記)
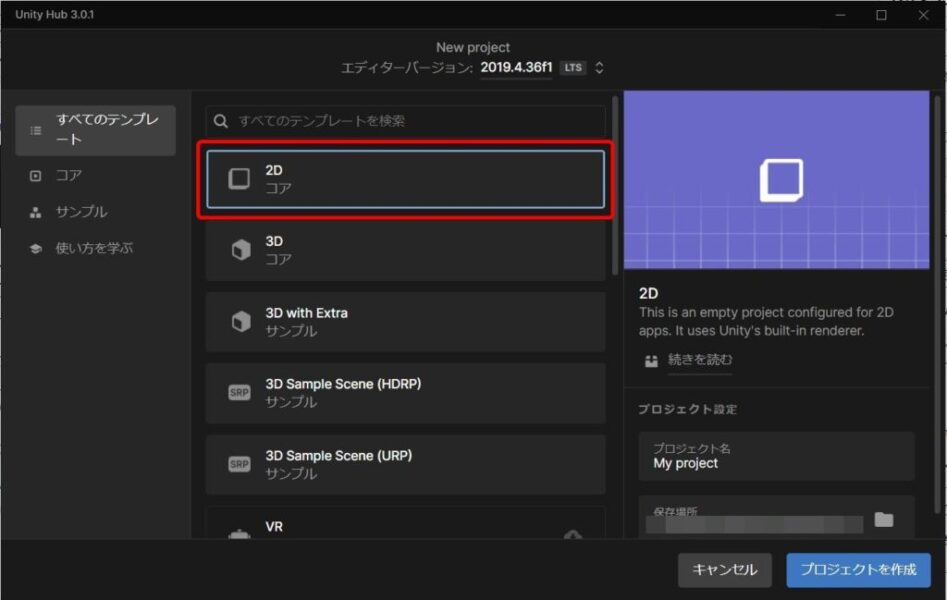
⑤ 「保存先」の右にある「フォルダマーク」をクリックしてください。
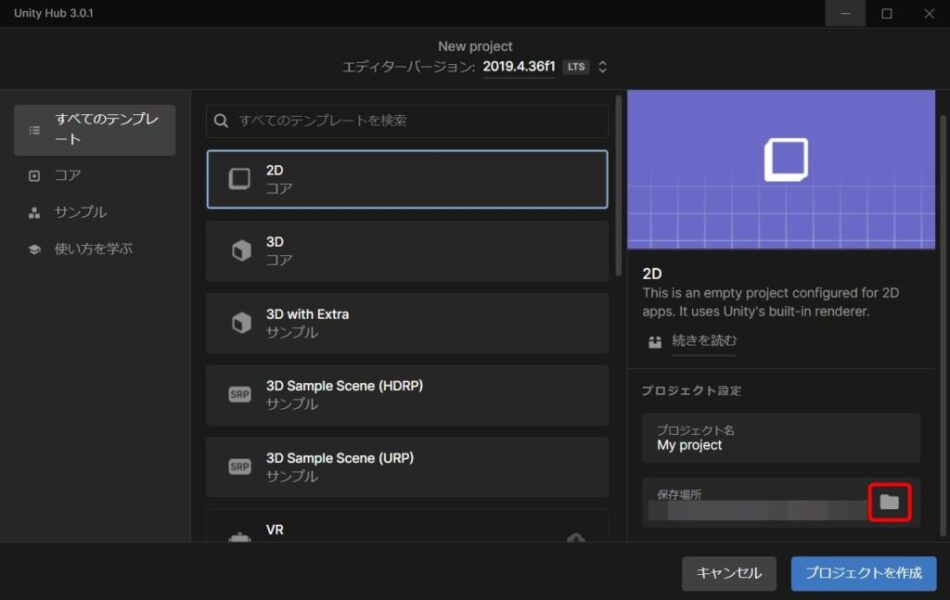
⑥ プロジェクトの保存先を選択する画面が出てきます。
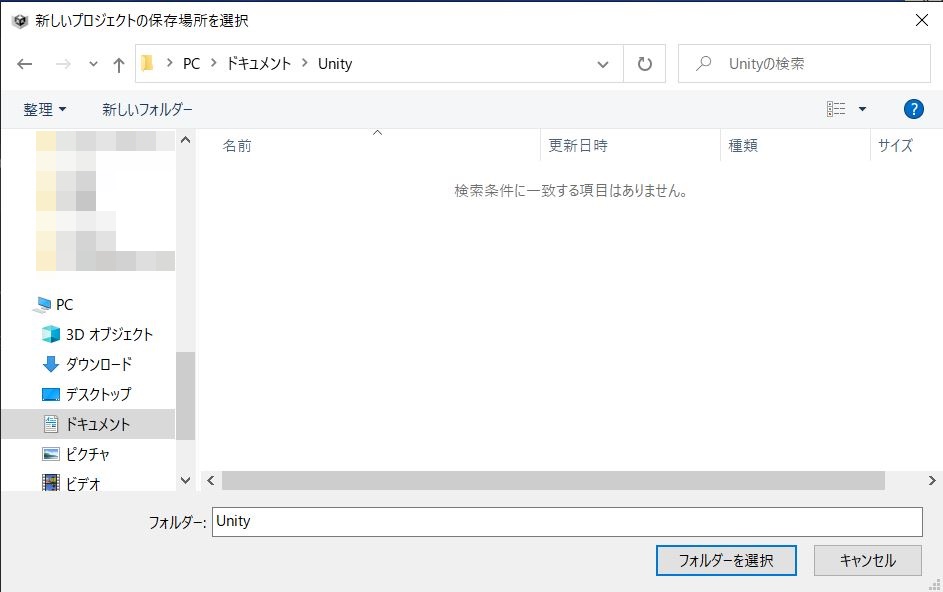
⑦ プロジェクトを保存したい場所に保存します。
保存先を選択したら、「保存先」が変更されているのを確認してください。
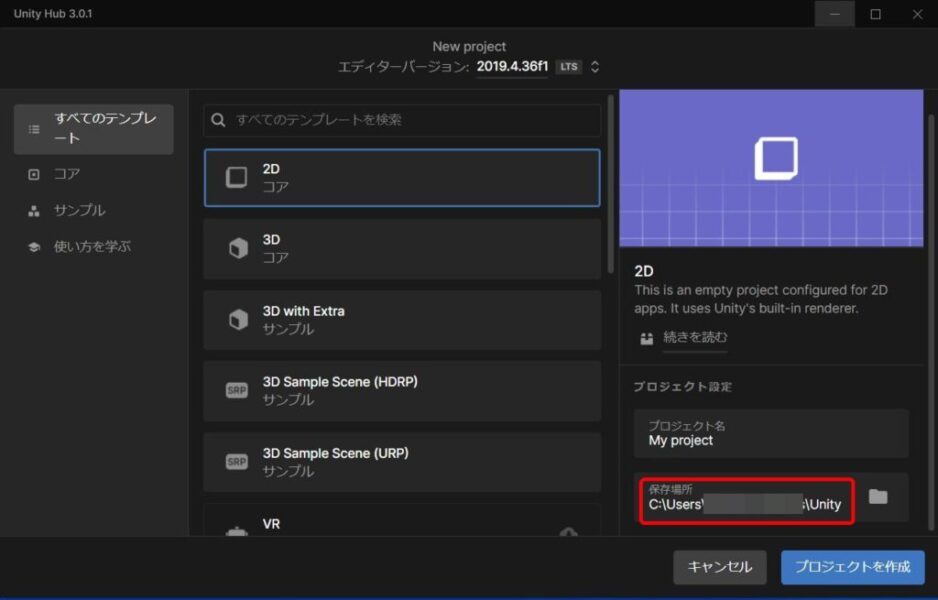
⑧ 保存先が選択出来たら、プロジェクト名を決めてください。
今回は、「My project」のまま「プロジェクトを作成」をクリックします。
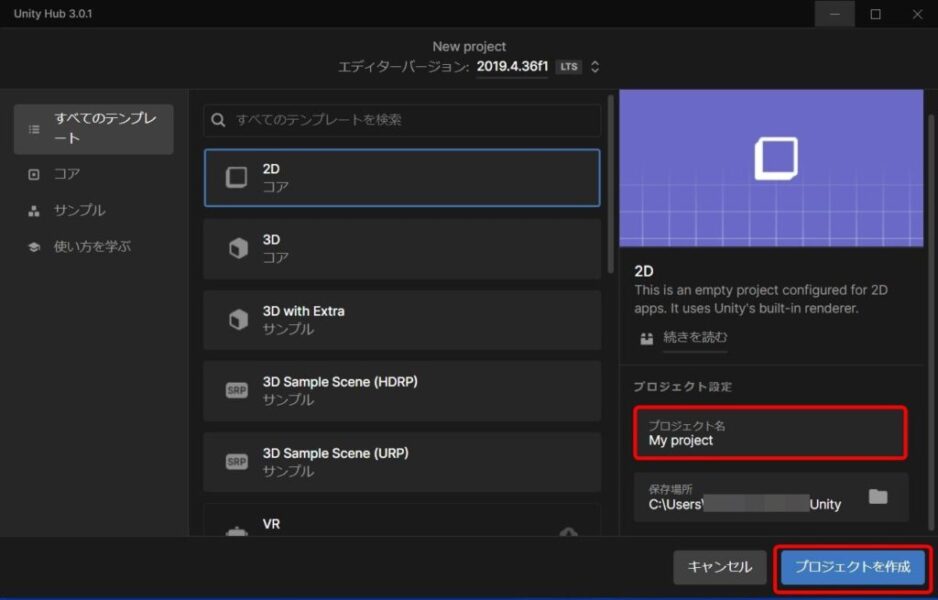
⑨ Unityエディターが起動するまで、しばらくお待ちください。
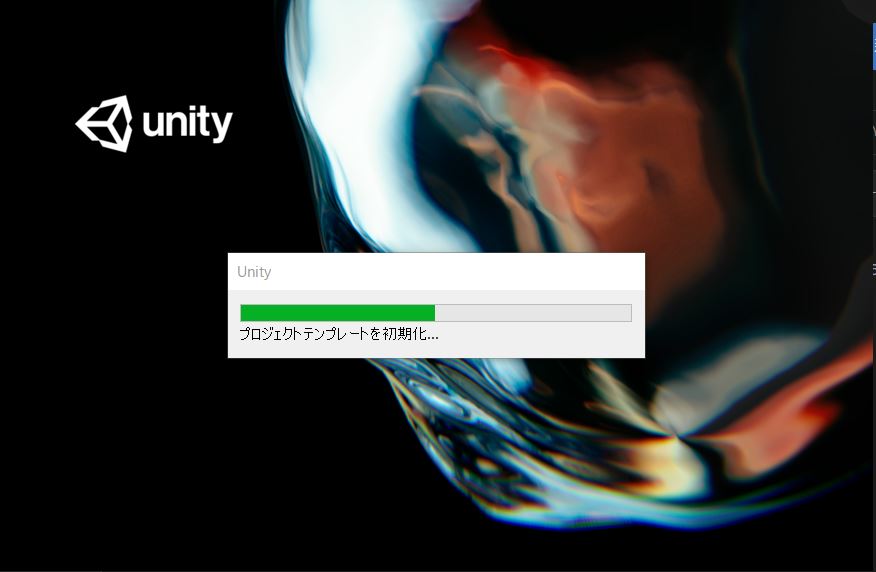
⑩ Unityエディターが開き、「My project」というプロジェクトが作成されました。
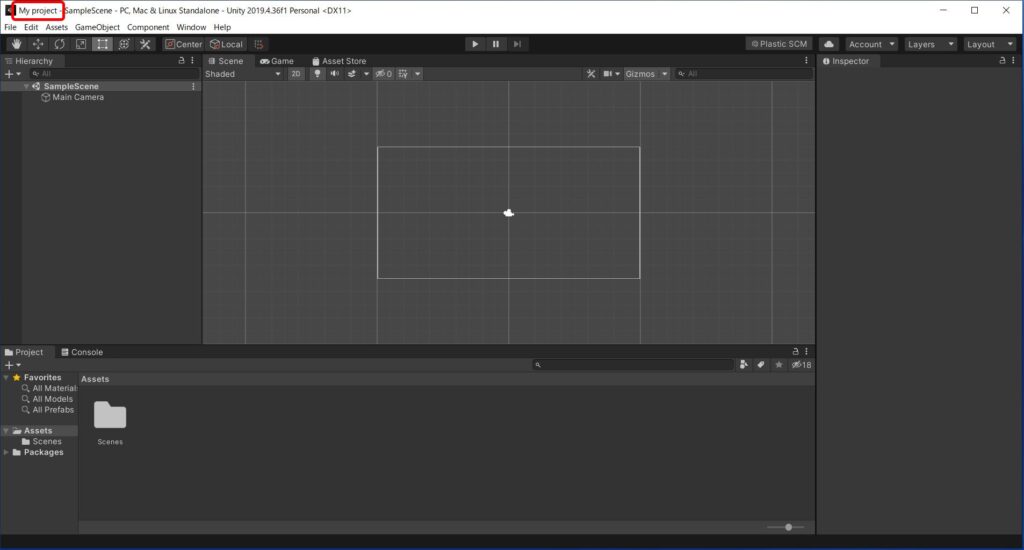
6.Unityエディターの日本語化
Unityエディターを日本語化する方法
① まずはUnityエディターを開いてください。
Unity Hubを起動し、開きたいプロジェクトをクリックするとUnityエディターが開きます。
※前回から引き続き作業をしている場合、すでにUnityエディターが開いていると思いますので、②から実施しましょう。
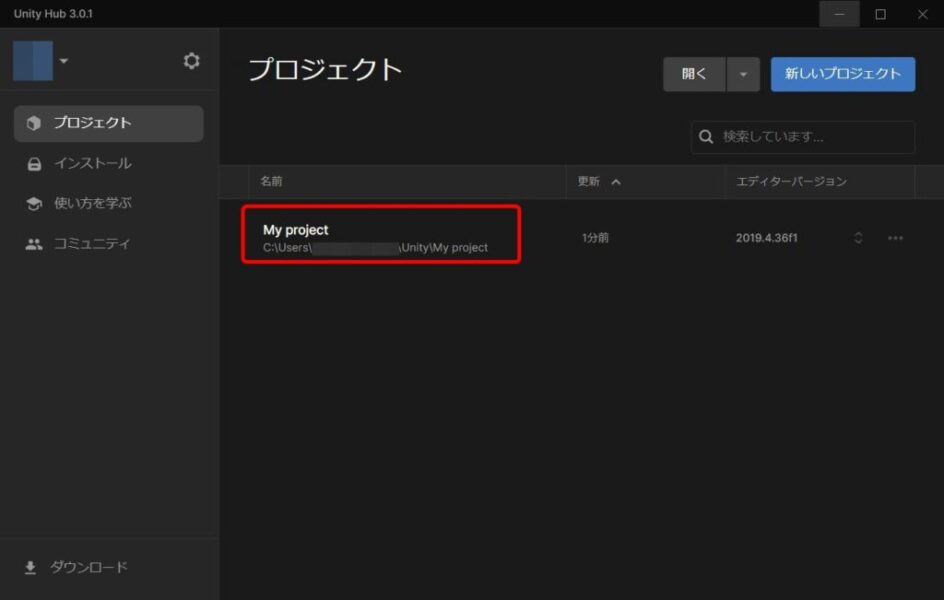
Unityエディターが開きました。
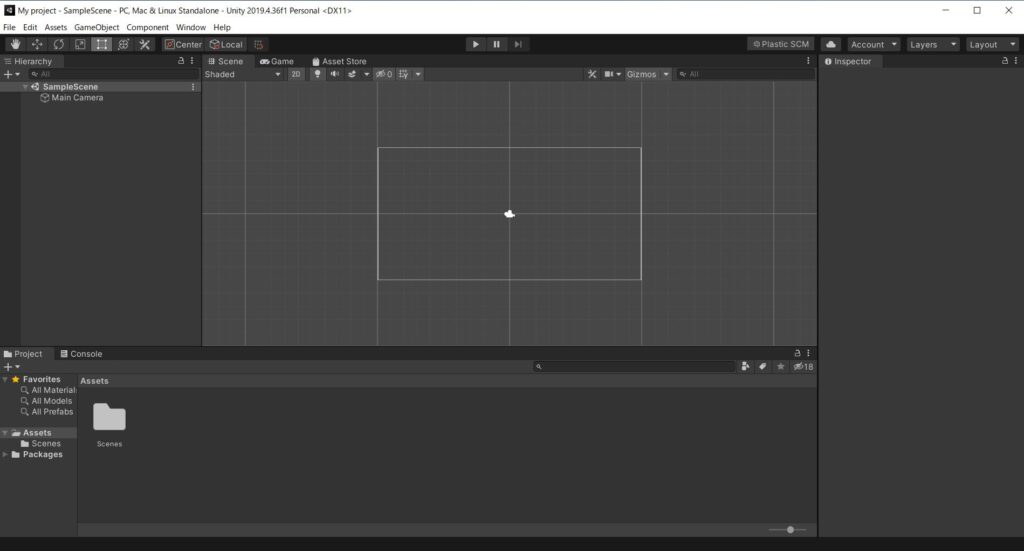
② 画面左上のEdit > Preferences…をクリックしてください。
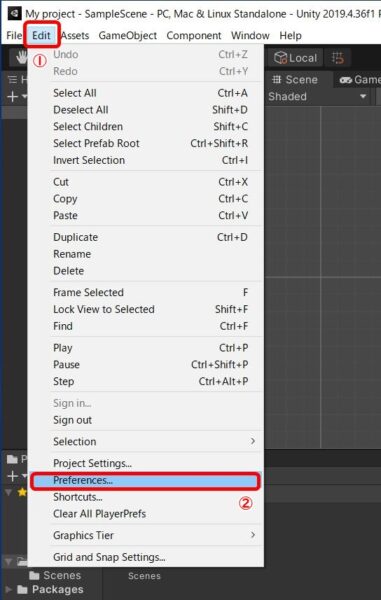
③ このような設定画面が開きます。
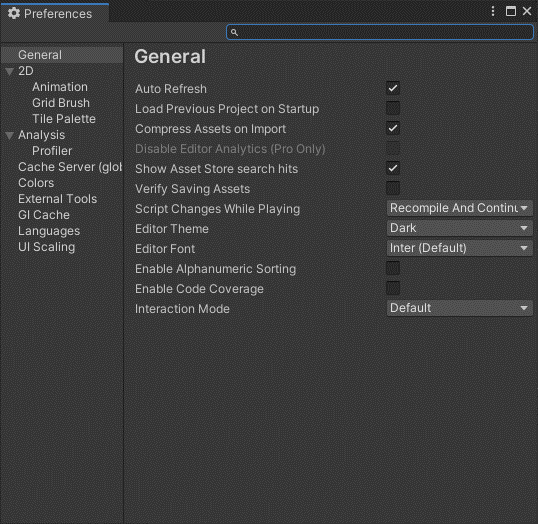
④ 左側のリストから「Languages」を選択してください。
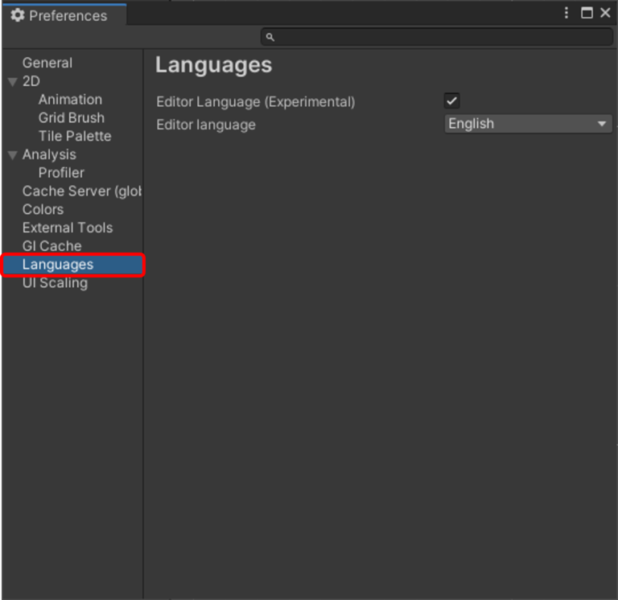
⑤ 下記「➀」にチェックを入れ、下記「②」を「日本語」に変更してください。
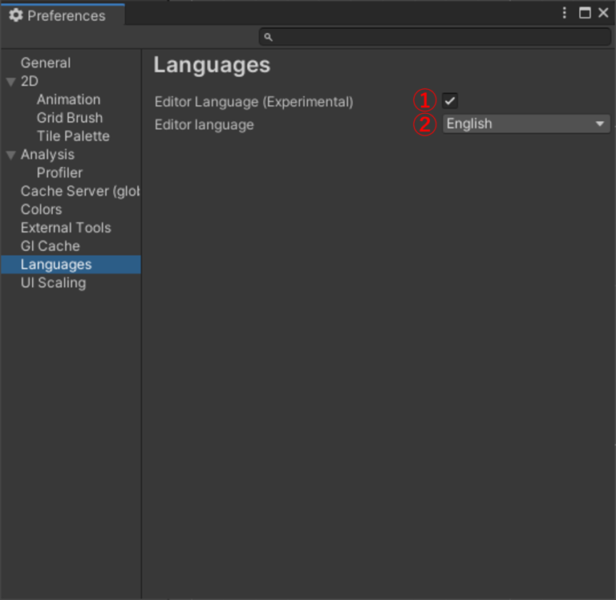
※①・②が表示されていない方は、画面の右端をドラッグしてサイズを変更してください。
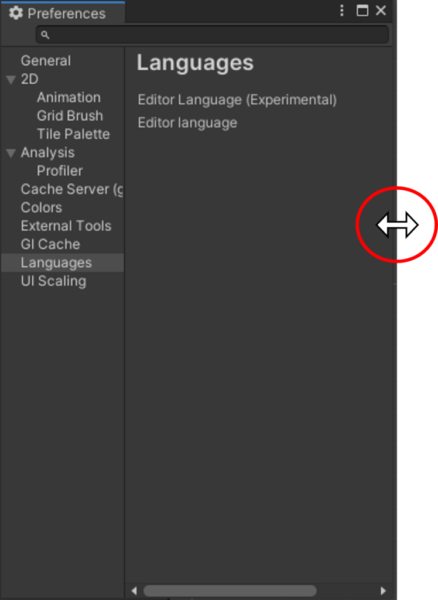
⑥ このように日本語が表示されれば成功です。
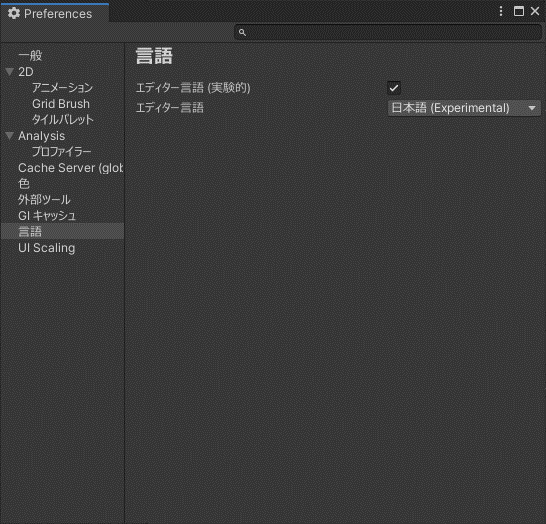
※もし、日本語化されない場合は、Unityエディターを1度閉じて、再度開きなおしてみてください。
7.Unityエディターの文字サイズ変更
Unityエディターの文字サイズを変更する方法
大きめモニターを使っている場合、Unityエディターの文字が小さく感じる場合があります。
その場合はこちらの設定をおすすめします。
① まずはUnityエディターを開いてください。
Unity Hubを起動し、開きたいプロジェクトをクリックするとUnityエディターが開きます。
※前回から引き続き作業をしている場合、すでにUnityエディターが開いていると思いますので、②から実施しましょう。
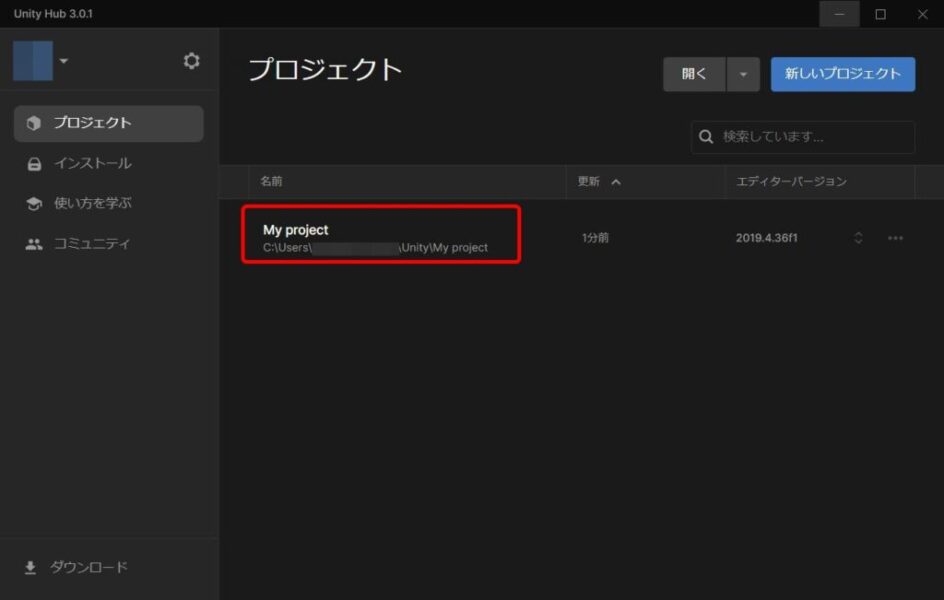
② Unityエディター左上の 編集 > 環境設定… をクリックしてください。
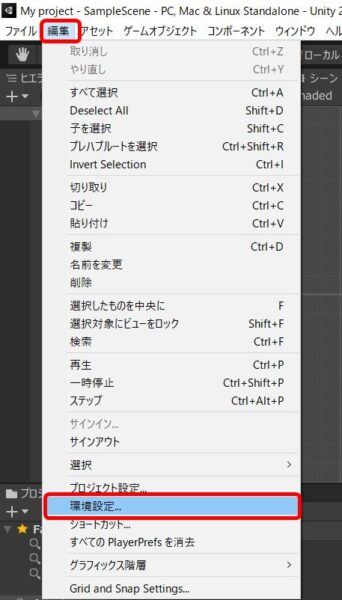
③ 日本語化した時と同じ、設定ウィンドウが出てきます。
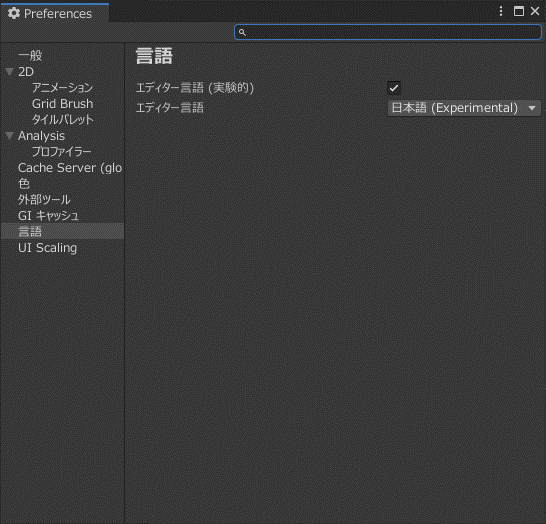
④ 左側のリストの「UI Scaling」を選択してください。

⑤ 下記「➀」のチェックを外し、下記「②」を「125%」に変更してください。
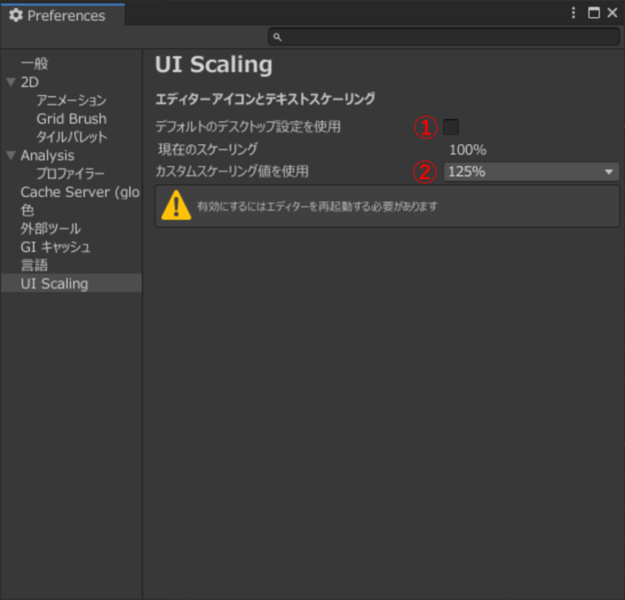
⑥ 再起動のため、右上の「×」をクリックして、一度Unityエディターを閉じてください。
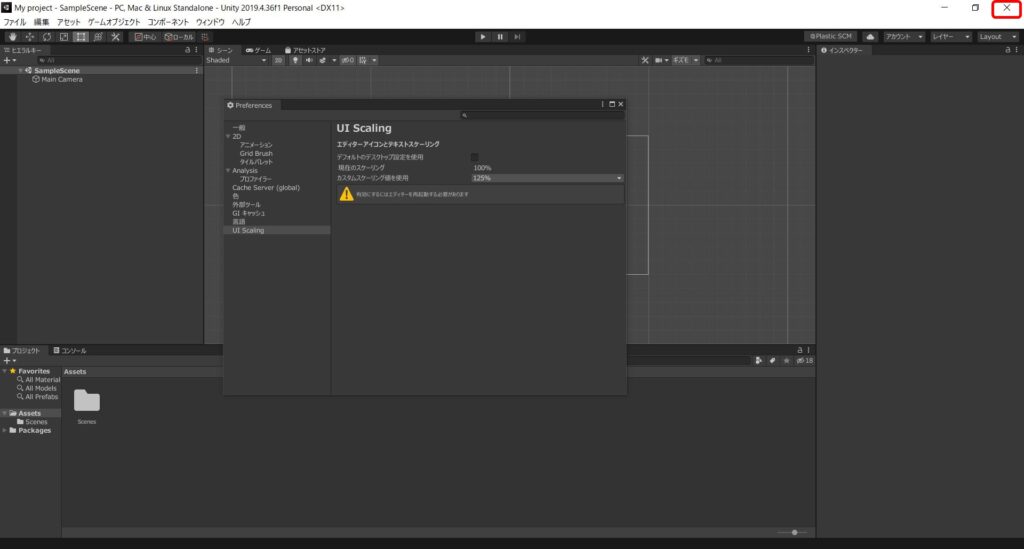
⑦ UnityHubを起動し、開きたいプロジェクトをクリックしてください。
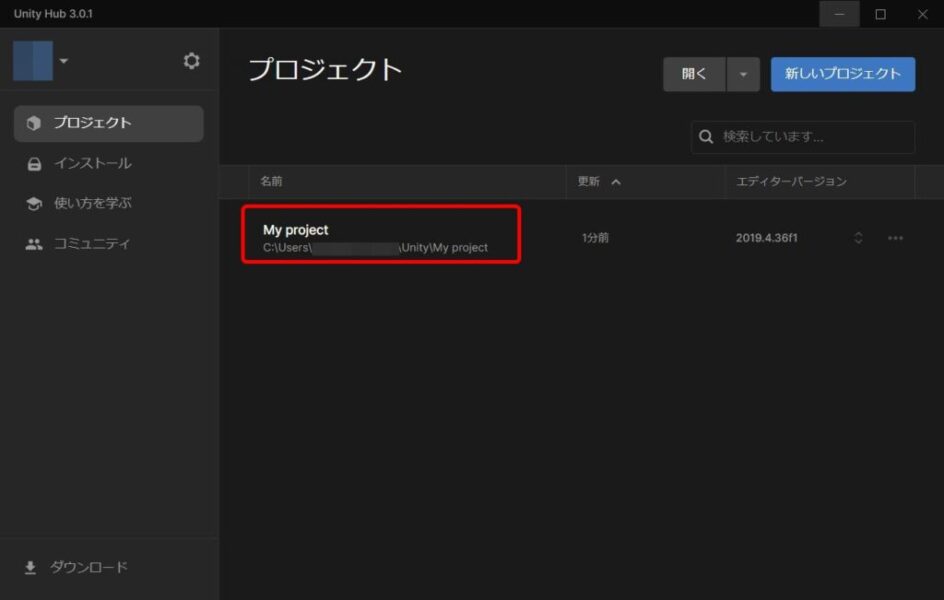
⑧ Unityエディター起動後、文字が大きく表示されていれば成功です。
設定画面は、右上の×をクリックして閉じておいてください。
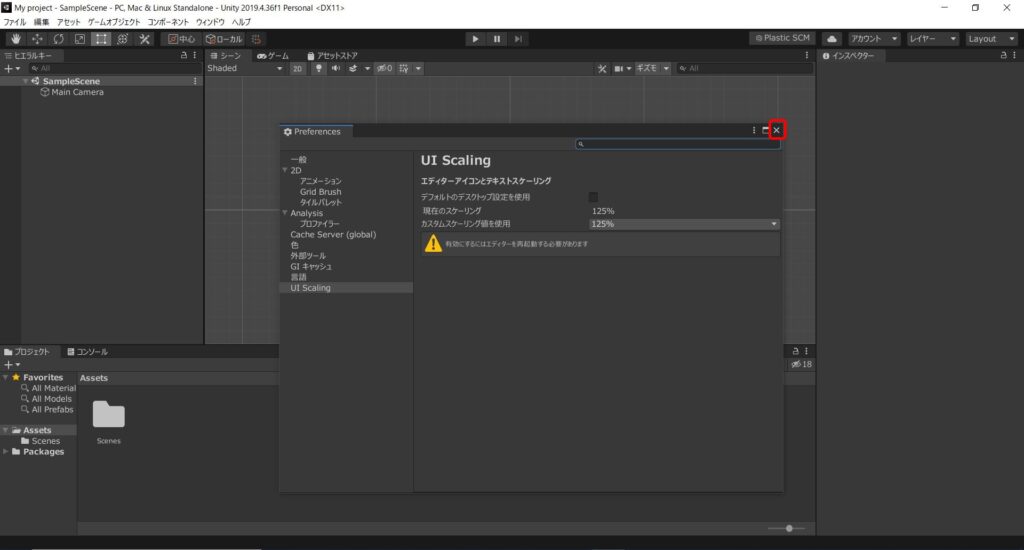
Unityエディタの設定は完了です。
8.ビジュアルスタジオのアカウント登録
MicrosoftアカウントでVisualStudioにサインインする方法
スタートメニューの検索欄に「Visual Studio」と入力して「Visual Studio 2019」を開きます。
または、スタートメニューのアプリ一覧から「Visual Studio 2019」を開きます。
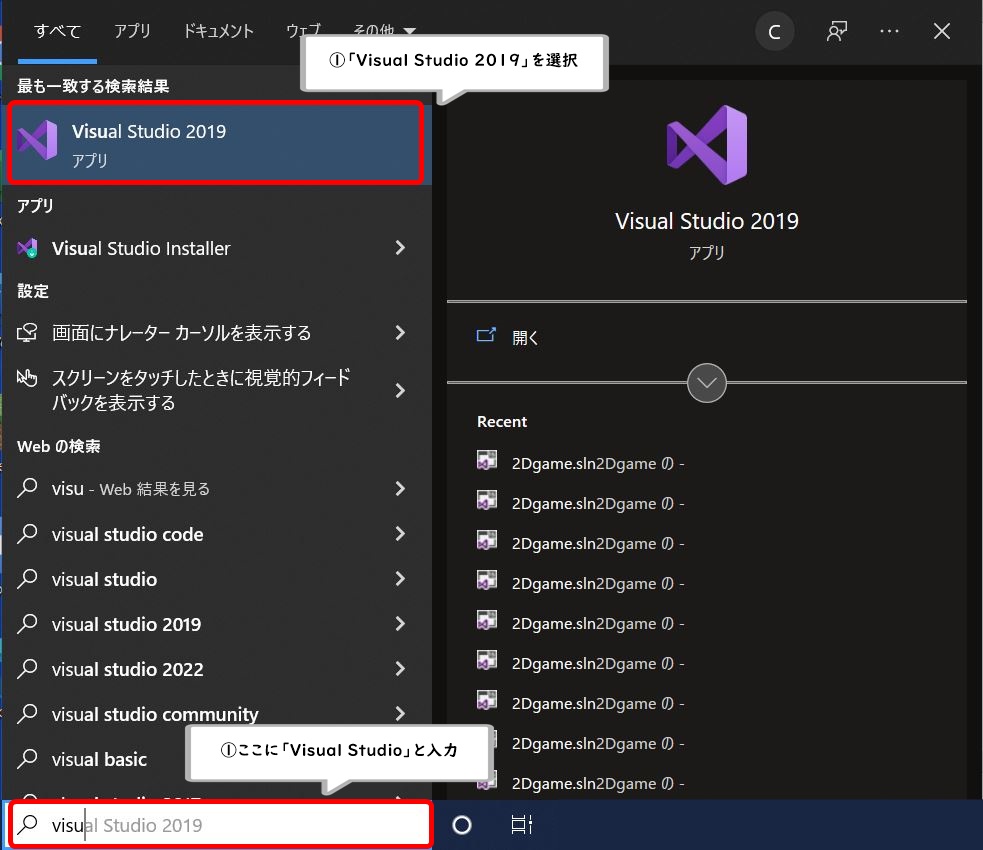
◆ マイクロソフトアカウントを持っている方
(持っていない方はマイクロソフトアカウントを作成してください。作成方法はこちら)
① サインインをクリックしてください。
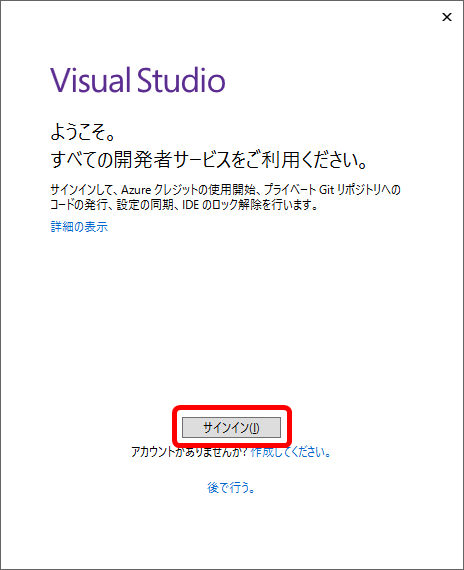
② メールアドレスを入力して「次へ」をクリックしてください。
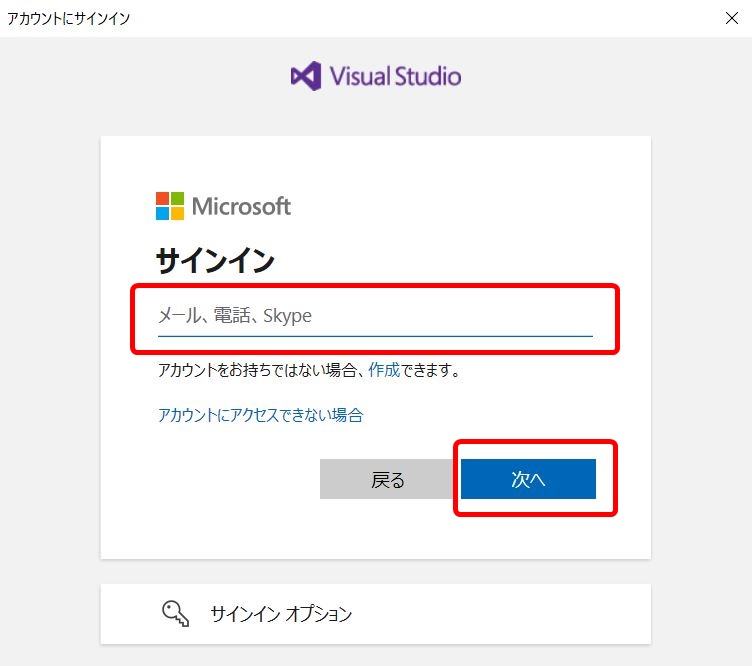
③ パスワードを入力して「サインイン」をクリックしてください。
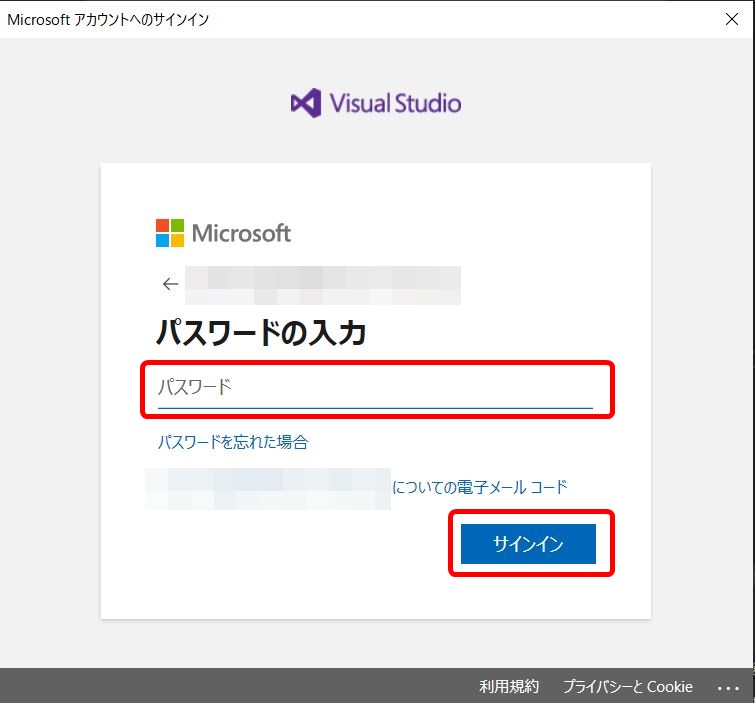
サインインできました。Visual Studioを閉じてください。
お疲れさまでした。
ここまでできたら、環境設定完了です。
では、ビギナーズコースを始めていきましょう!
◆ マイクロソフトアカウントを持っていない方
① 「作成してください」をクリックしてください。
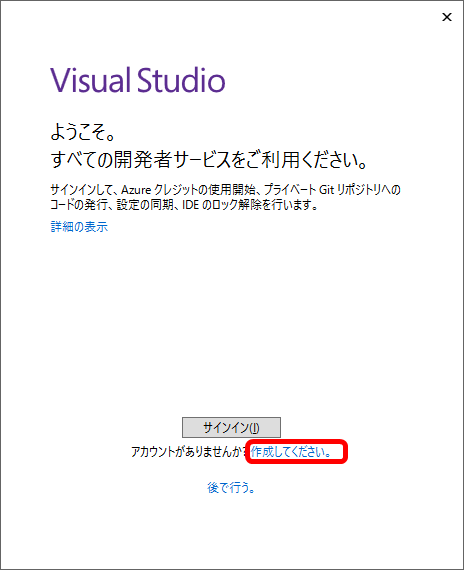
② 登録するメールアドレスを入力して、「次へ」をクリックしてください。
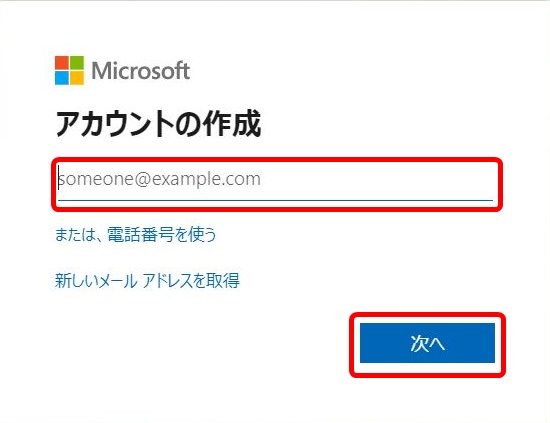
③ パスワードを入力して「次へ」をクリックしてください。
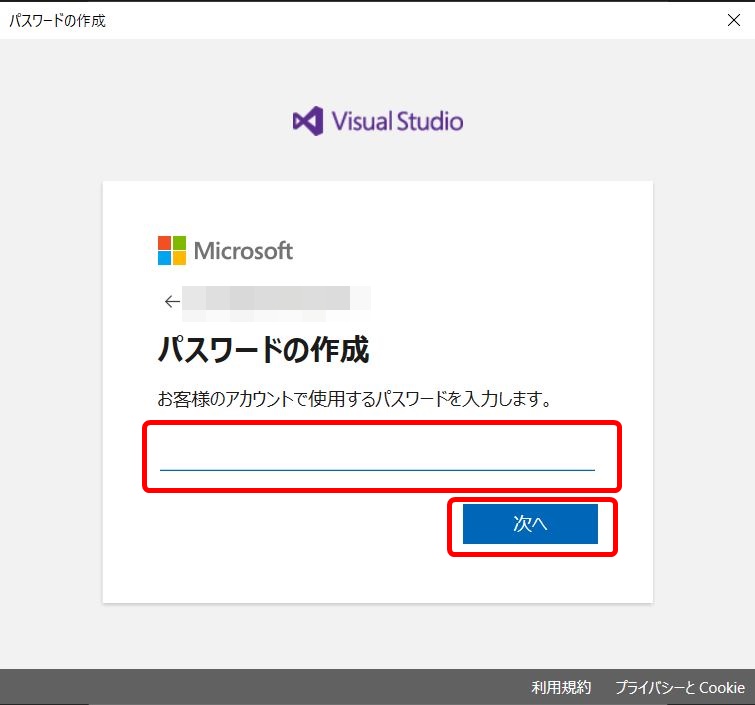
④ メール確認の画面になりますので、メールを見ます。
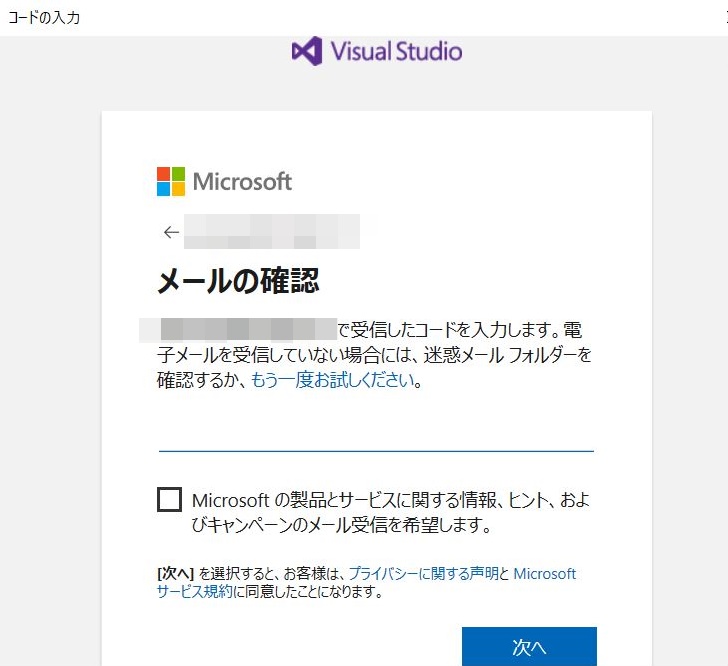
⑤ 「お使いのメールアドレスの確認」というメールが届いていますので、4桁のコードを確認してください。
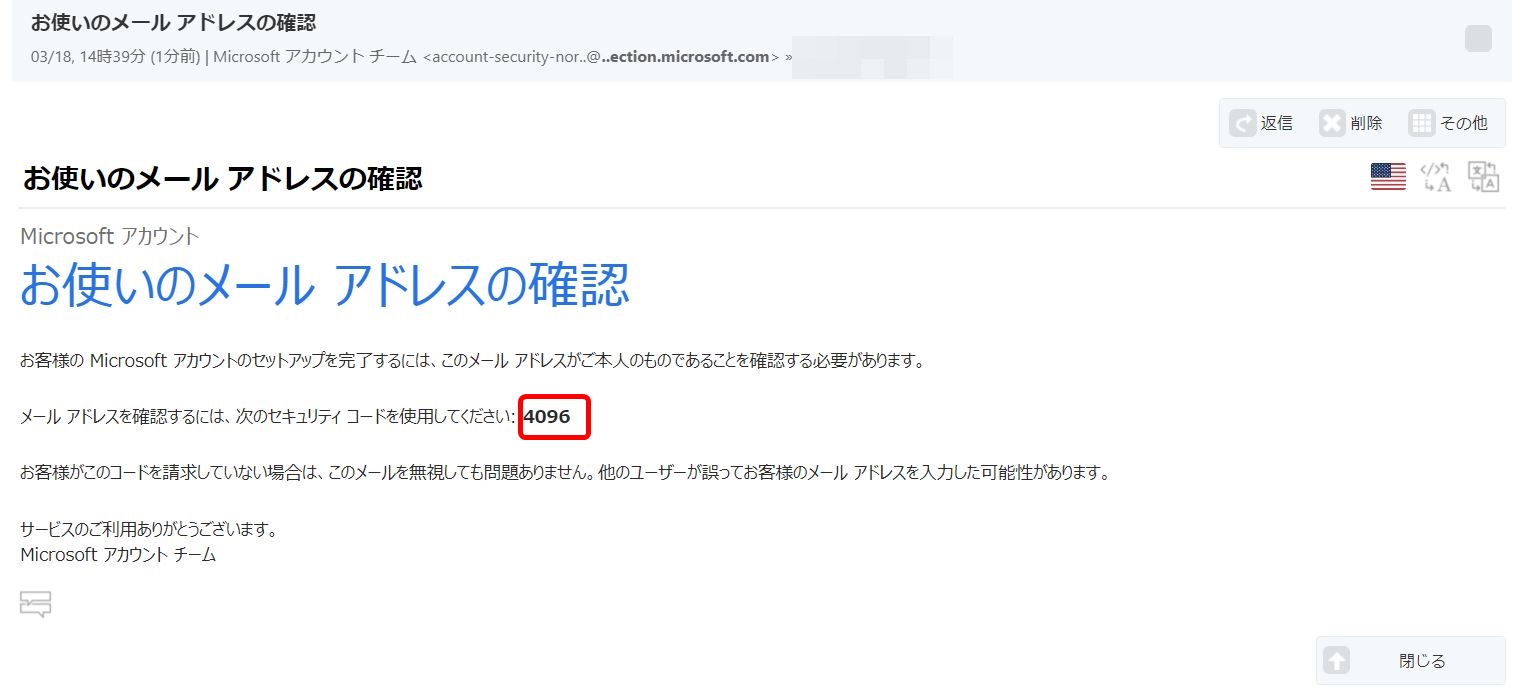
⑥ メール確認の画面に戻り、届いていたコードを入力して「次へ」をクリックしてください。
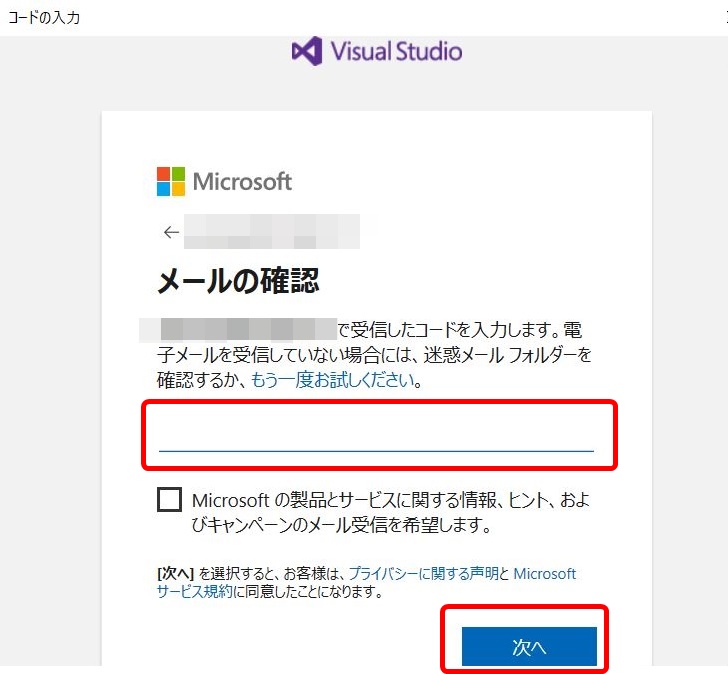
⑦ ロボットでないかの確認画面になりますので、指示に従ってください。
今回は画像の確認でした。
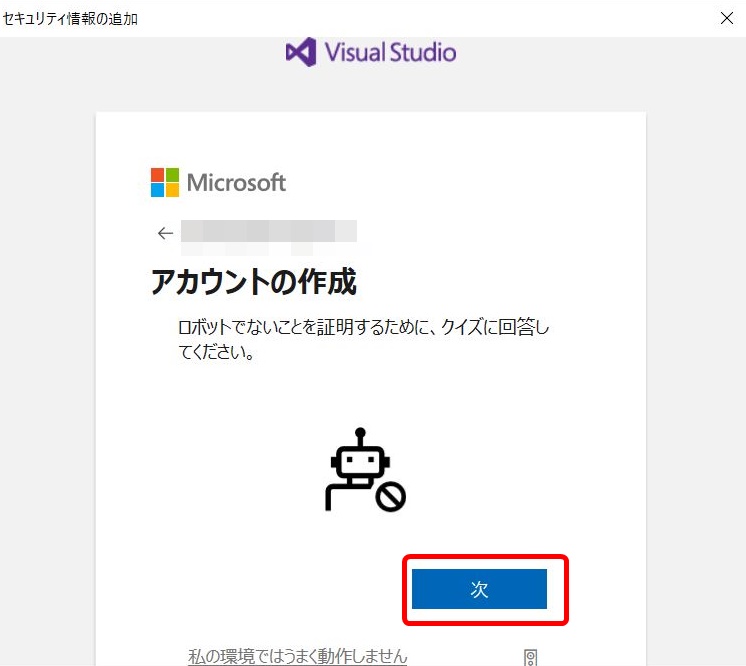
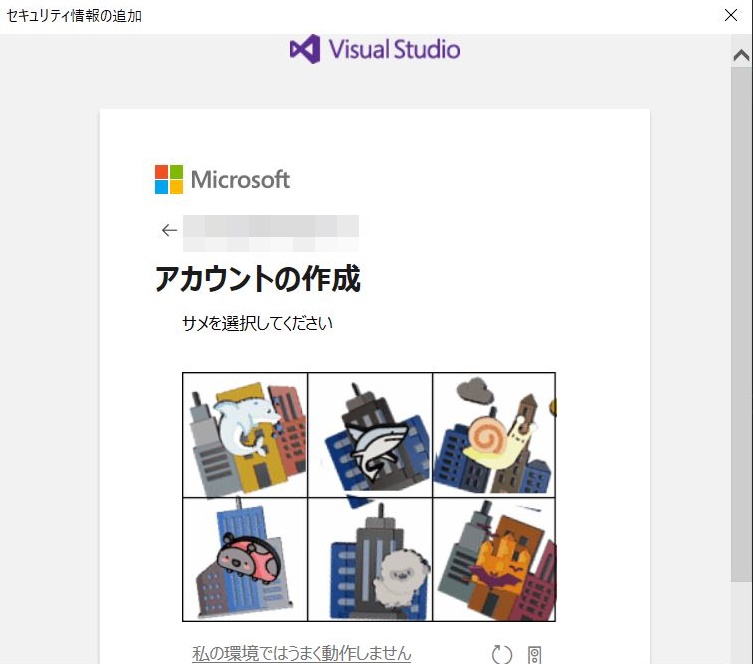
これでマイクロソフトアカウント作成完了です。
マイクロソフトアカウントを作成できたら、Visual Studioに戻ってサインインしましょう。
(Visual Studioにサインインする方法はこちら)
※Visual Studioにサインインできていることもありますので、その場合は、設定完了ですのでVisual Studioを閉じてください。
お疲れさまでした。
ここまでできたら、環境設定完了です。
では、ビギナーズコース(またはスタートアップコース)を始めていきましょう!